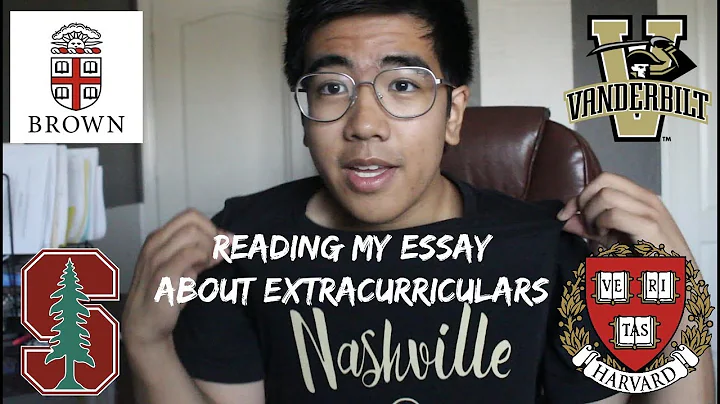無料でFirestickを家庭監視システムに変身させよう!IPカメラをFirestickに追加しよう
Table of Contents:
- イントロダクション
- アプリの紹介
- IPCam Viewerの基本的な機能
- カメラの操作とコントロール
4.1 PTZ (パン・チルト・ズーム) 機能
4.2 画面の操作とズーム
- アプリのアップグレードオプション
- カメラの追加方法
6.1 手動でのカメラの追加
6.2 ネットワークのスキャンによるカメラの追加
- アプリの設定とオプション
7.1 ビューの設定
7.2 デジタルズームの利用方法
7.3 カメラのグループ化と管理
7.4 ホーム画面アイコンの追加
- 有料バージョンの利点と欠点
- まとめ
- よくある質問と回答
イントロダクション
今回は、信じられないほど便利なアプリを紹介します。このアプリはAmazon Fire TV Stick向けのもので、なんと無料で利用できます。もしネットワークにIPカメラがある場合、このアプリを使ってネットワーク内のカメラを一元管理することができます。また、このアプリではPTZカメラを操作することも可能です。この記事では、IPCam Viewerというアプリの使い方や機能について詳しく解説していきます。
アプリの紹介
IPCam Viewerは、Fire TV Stick向けの無料アプリです。アプリストアから簡単にダウンロードすることができます。このアプリを利用することで、自宅やオフィスのセキュリティカメラを簡単に管理できます。また、PTZカメラを所有している場合は、そのカメラを操作することも可能です。次章では、IPCam Viewerの基本的な機能について詳しく説明します。
IPCam Viewerの基本的な機能
IPCam Viewerは、無料バージョンでも充実した機能を備えています。まず、アプリを起動すると、ネットワークに接続されているすべてのカメラが自動的に表示されます。これにより、すべてのカメラを一覧できるだけでなく、カメラのライブ映像をリアルタイムで視聴することも可能です。さらに、PTZカメラを操作したり、ズームイン・ズームアウトしたりすることもできます。詳細な操作方法については、次章で説明します。
カメラの操作とコントロール
4.1 PTZ (パン・チルト・ズーム) 機能
このアプリでは、PTZカメラの操作もサポートしています。カメラの画角を自在に調整したり、上下左右に移動させたりすることができます。また、必要に応じてズームイン・ズームアウトも可能です。PTZカメラを所有している場合は、その便利な機能をぜひ活用してください。
4.2 画面の操作とズーム
アプリの画面上に表示されるカメラ映像は、簡単に操作することができます。例えば、画面内で指定した範囲をタップしてズームインしたり、カメラをスワイプして移動させたりすることができます。これにより、自宅やオフィスの様子を細かく確認することが可能です。
アプリのアップグレードオプション
IPCam Viewerには有料バージョンも存在します。メニューからアップグレードを選択すると、広告の非表示化や無制限のカメラ接続など、さまざまな追加機能を利用することができます。また、有料バージョンでは録画モードも利用できます。アプリのフル機能を活用したい場合は、有料バージョンのインストールを検討してみてください。
カメラの追加方法
6.1 手動でのカメラの追加
IPCam Viewerでは、カメラを手動で追加することも可能です。カメラのIPアドレス、ユーザー名、パスワードを入力することで、簡単にカメラを追加することができます。しかし、ネットワーク内のカメラを自動的にスキャンする方法の方が簡便です。次項でその方法について説明します。
6.2 ネットワークのスキャンによるカメラの追加
アプリ内のメニューから「カメラの追加」を選択し、「スキャン」を実行することで、ネットワーク内のカメラを自動的に検出することができます。スキャンが完了すると、検出されたすべてのカメラが表示されるので、必要なカメラを選択して追加してください。
アプリの設定とオプション
7.1 ビューの設定
IPCam Viewerでは、表示方法の設定も行うことができます。メニュー内の「ビュー」から、マトリックスビュー、ギャラリービュー、デジタルズームビューなど、さまざまな表示方法を選択することができます。自分の利用環境や好みに合わせて適切なビューモードを選択しましょう。
7.2 デジタルズームの利用方法
アプリの中にはデジタルズーム機能も搭載されています。これにより、画面内の特定の領域をクロップしてズームインすることが可能です。デジタルズームの利用方法は非常に簡単で、アプリの操作画面上に表示されているツールを使用するだけです。
7.3 カメラのグループ化と管理
IPCam Viewerでは、複数のカメラをグループ化することもできます。これにより、一括して表示したり、特定のグループを削除したりすることができます。カメラを効率的に管理したい場合は、グループ化機能を使ってください。
7.4 ホーム画面アイコンの追加
よく利用するカメラへの素早いアクセスを実現するために、IPCam Viewerではホーム画面アイコンの追加もサポートしています。アプリ内の設定から、お気に入りのカメラをホーム画面に追加しましょう。これにより、起動の手間を省くことができます。
有料バージョンの利点と欠点
有料バージョンを利用すると、広告の非表示化や無制限のカメラ接続など、さまざまな追加機能を利用することができます。しかしながら、Fire TV Stickのようなデバイスで録画機能を使用することはあまり推奨されていません。録画を行う場合は、外部のハードドライブなどを使用することを検討してください。
まとめ
今回はIPCam Viewerという便利なアプリについて紹介しました。このアプリを使うことで、Fire TV Stickを使ったネットワークカメラの一元管理が簡単になります。さらに、PTZカメラを所有している場合は、より詳細な操作や視聴が可能です。ぜひこのアプリを活用して、より安心で快適な生活を送ってください。
よくある質問と回答
Q: IPCam Viewerはどこからダウンロードできますか?
A: IPCam ViewerはAmazonのアプリストアから無料でダウンロードできます。
Q: PTZカメラの操作方法を教えてください。
A: PTZカメラを操作するためには、カメラの画像表示画面でメニューを表示し、操作したい方向やズームイン・ズームアウトなどの操作を行います。
Q: 有料バージョンのアップグレード方法はありますか?
A: アプリ内のメニューからアップグレードを選択すると、有料バージョンのインストールが可能です。
Q: 複数のカメラを一括で表示する方法はありますか?
A: アプリ内の設定から、カメラをグループ化することで複数のカメラを一括で表示することができます。
Q: アプリの利用にはインターネット接続が必要ですか?
A: はい、IPCam Viewerはネットワークに接続されたカメラを利用するため、インターネット接続が必要です。
【参考情報】
- IPCam Viewer (Amazon Appstore): [リンクを挿入]
- Synology NAS (公式ウェブサイト): [リンクを挿入]
- Lorexカメラ (公式ウェブサイト): [リンクを挿入]
- Amcrestカメラ (公式ウェブサイト): [リンクを挿入]
 WHY YOU SHOULD CHOOSE Proseoai
WHY YOU SHOULD CHOOSE Proseoai