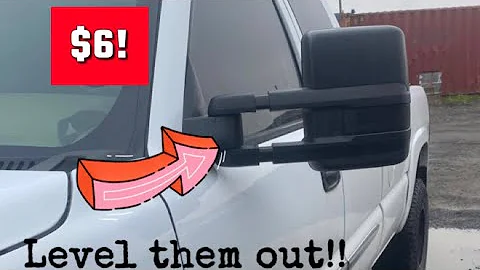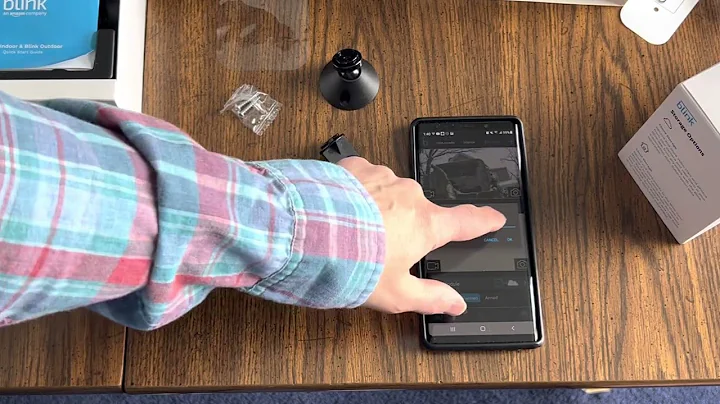無料で写真家向けの署名ロゴを作成しよう
フォトグラフィーのための無料の署名ロゴを作成する方法 📷
こんにちは、みなさん! マーク・ニュートンです。フォトグラフィー・スクールの講師です。このチュートリアルでは、写真に無料の署名ロゴを作成する方法をお教えします。他の写真家の作品でよく見られる、素敵な署名ロゴで、「Photography」というテキストが下に追加されています。実際の作成方法には2つの方法があります。まず、誰でも画像編集ソフトで行える簡単な方法をお教えします。(Photoshopを使用しますが、他のソフトでも問題ありません。ただし、レイヤーの使用ができるソフトである必要があります。)次に、よりプロフェッショナルな方法をご紹介します。この方法では、バッチ処理で複数の写真に同じロゴを簡単に追加できます。では、まず最初に、必要なフォントをいくつか無料の署名フォントを見つけ、どのようにダウンロードし、インストールするかをご説明します。それでは、ではPhotoshopに移動し、作業を始めましょう。
フォントのダウンロードとインストール
まず、必要なのは署名フォントです。インターネットを調べて、無料で入手できる最高の10種類の署名フォントを見つけました。こちらの動画のリンク先でダウンロード方法をご紹介します。ダウンロードしてフォントをコンピュータにインストールする方法は簡単です。既にご存じかと思いますが、もし分からない場合は、Googleで検索してインストール方法を調べてみてください。本当に簡単です。
ロゴの作成
まず、ロゴに使用する「PNG」と呼ばれる透明背景のイメージを作成します。Photoshopを開き、新規ファイルを作成します。ウェブ用に設定し、背景を黒に設定します。そして、作成をクリックします。すると、真っ黒なキャンバスが開きます。
次に、テキストツールを選択し、ボックスをクリックしてテキストカラーを白に設定します。もちろん、ロゴの色はそれぞれ自由に選べますので、別の色を選択しても構いません。その後、キャンバス上をクリックして、自分の名前や「Photography」といったテキストを入力します。
次に、移動ツールを選択してテキストをキャンバスの中央に配置します。ここでは、ロゴフォントの一つを使用していますが、別のフォントを選択する方法も紹介します。フォントを選択したらサイズを変更し、自分のロゴに合った大きさに調整します。
次に、半透明の背景を作成します。レイヤーパネルから黒色のレイヤーを非表示にし、テキストが見えるようにします。これで、PNG形式のロゴイメージが完成しました。PNG形式は透明背景を持つ画像形式ですので、後で他の画像にドラッグ&ドロップすることができます。
ロゴの保存と利用
ロゴが完成したら、PNG形式で保存します。ファイル→名前を付けて保存の順に進み、保存形式をPNGに設定します。保存先のフォルダを選択し、ファイル名を入力し保存ボタンをクリックします。JPEG形式で保存する場合は、保存形式をJPEGに変更し、適切なJPEG品質を設定します。ウェブ用ならば、品質8がおすすめです。
ロゴが完成したら、他の画像にドラッグ&ドロップすることができます。目的の画像を開き、ロゴを重ねて自由に配置することができます。ロゴを適切な位置に移動し、保存すれば、プロフェッショナルな外観の写真が完成します。ファイル → 名前を付けて保存で、画像をJPEG形式で保存することもお忘れなく。
以上で、無料の署名ロゴ作成の方法が分かりました。PhotoshopやLightroomを使って簡単に作成できるので、ぜひチャレンジしてみてください!また、フォトグラフィーの学習に興味がある方は、学校のウェブサイトをご覧ください。プロの講師陣による写真や画像処理の授業を受けることができます。
- フォントのダウンロードとインストール
- ロゴの作成
- ロゴの保存と利用
以上が、無料の署名ロゴ作成の手順です。カンタンな方法からプロの方法までご紹介しました。どちらの方法でも素敵な署名ロゴを作成できますので、ぜひ試してみてください!フォトグラフィー界でプロの印象を与えるロゴが手に入りますよ。
【メリット】
- 無料で作成できる
- カンタンな手順で素早く作成できる
- プロの印象を与えることができる
【デメリット】
- PhotoshopやLightroomの使用が必要
- フォントのインストールが必要
以上が、無料の署名ロゴ作成方法の紹介でした。ぜひ皆さんもお試しください!
【関連リソース】
もしもご質問があれば、以下のよくある質問をご覧ください。
よくある質問
Q: 署名ロゴを作成するために、PhotoshopやLightroom以外のソフトウェアは使用できますか?
A: はい、ロゴ作成にはレイヤー機能を使用できるソフトウェアであれば、他の画像編集ソフトウェアでも作成できます。
Q: ロゴのカラーを変えることはできますか?
A: はい、テキストツールでロゴ中のテキストを選択し、カラーピッカーで好きな色に変更することができます。
Q: ロゴを画像に複数回追加することはできますか?
A: はい、PhotoshopやLightroomのバッチ処理機能を使用すれば、複数の画像に一括でロゴを追加することができます。
Q: 無料の署名ロゴフォント以外にも使用できるフォントはありますか?
A: もちろん!無料の署名ロゴフォント以外にもさまざまなフォントがありますので、自分のスタイルに合うフォントを自由に選んでください。
Q: 無料でダウンロードできる他の写真関連のリソースはありますか?
A: もちろんあります!写真素材、編集ソフトウェア、アドバイスなど、さまざまなリソースがインターネット上に存在します。関連リソースセクションを参照してください。
以上で終了です。皆さんのプロフェッショナルなロゴ作成に成功を祈ります!
 WHY YOU SHOULD CHOOSE Proseoai
WHY YOU SHOULD CHOOSE Proseoai