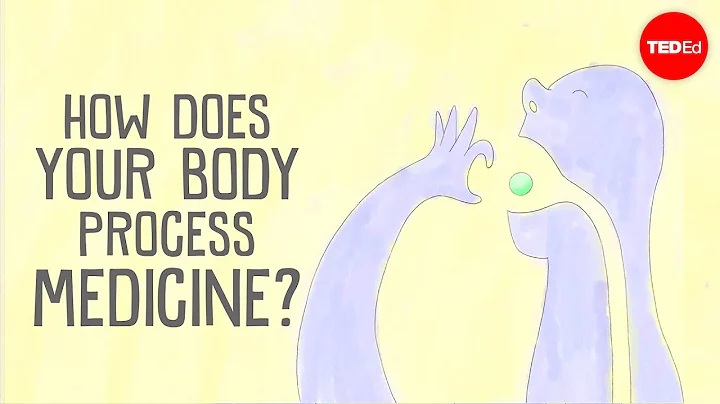簡単なサイドロードを使ってQuest 2を活用しよう!SideQuestの使い方(2022年更新)
内容写作:「SideQuestガイドの作成中に、接続せずにQuestにサイドロードできる実験ビルドを発見しました。つまり、PCや携帯電話は必要ありません。Questは何にも接続されていませんが、ゲームをサイドロードすることができます。しかも、非常に高速です。これにより、サイドロードがはるかに簡単になりました。ガイドを更新する時がきました。残念ながら、始めにはPCや携帯電話を使っていくつかの初期設定を行う必要がありますが、一度だけの作業で、その後は簡単です。本日はそのやり方を紹介します。既にSideQuestを設定済みの場合は、新しい方法を確認するために4番目のステップにスキップしてください。タイムスタンプは以下にあります。初めてサイドロードを行う場合は、ご覧いただけますように。VRの世界へようこそ。」
目次
- はじめに
- 必要なもの
-
- デベロッパーとしての登録
-
- Questでのデベロッパーモードの有効化
-
- PCまたは携帯電話にSideQuestアプリをインストール
-
- Quest内でのサイドロード
-
- よくある質問とトラブルシューティング
はじめに
この新しいSideQuestガイドを作成するにあたり、Questを何にも接続せずにサイドロードすることができる実験ビルドを発見しました。PCや携帯電話は必要ありません。Questは何にも接続されていませんが、ゲームを高速にサイドロードすることができます。これにより、サイドロードがはるかに簡単になりました。本日のガイドでは、初期設定をPCまたは携帯電話を使用して行う必要がありますが、一度だけの作業で、その後は簡単になります。まずは、はじめに必要なものを確認しましょう。
必要なもの
- Quest 1またはQuest 2
- データ転送に対応した高品質なUSB-Cケーブル(箱に同梱されているケーブルを使用できます)
- PC、ノートパソコン、またはAndroid携帯電話
※初期設定をすでに済ませている場合は、ステップ4に進んで新しい方法をご覧ください。それでは、まずはじめにデベロッパーとして登録しましょう。
1. デベロッパーとしての登録
Questでサイドロードを行うには、デベロッパーモードを有効にする必要があります。しかし、Metaは登録を求めてきますが、心配はいりません。登録は無料で簡単です。
まず、どのデバイスでもブラウザを開き、dashboard.oculus.comにアクセスします。動画の説明欄にもすべてのリンクがまとめられているので、作業を簡単にするために参照してください。
このページで、Questで使用しているアカウントでログインします。
メニューの中にある「作成」ボタンをクリックします。ここでは、実際のデベロッパーアカウントではないため、組織名を任意に入力して構いません。手順に従い、条件に同意します。
アカウントの確認のために、クレジットカードや電話番号の確認を求められることもありますので、必ず行ってください。もしも確認を求められない場合は、アカウントが既に確認済みです。
これで、ドロップダウンメニューに新しい組織が表示されるはずです。アカウントの準備が完了しました!
2. Questでのデベロッパーモードの有効化
QuestヘッドセットとOculusアプリがインストールされているモバイルデバイスを手に取ります。おそらく、Questの設定時に既に行っているかと思いますが、Oculusアプリを起動し、メニューから「デバイス」を選択します。Questヘッドセットがオンになり、接続されていることを確認してください。
スクロールダウンすると、「デベロッパーモード」が表示されるはずです。タップしてオンにします。
その後、設定に戻り、「アンロックパターン」をタップします。ここでは、トラブルが発生する可能性があるため、アンロックパターンを使用しないようにしてください。次のスクリーンショットが表示される場合は、問題ありません。
これで、念のためQuestを再起動します。電源ボタンを長押しし、次の音が聞こえるまで待ちます。
3. PCまたは携帯電話にSideQuestアプリをインストール
SideQuestアプリのインストールには2つの方法があります。PCを使用するか、PCがない場合はAndroid携帯電話を使用することもできます。時間を節約するために、必要なステップにスキップできるようにタイムスタンプを使用することができます。
3.1 PCまたはノートパソコンを使用する方法
まずパソコンやノートパソコンでsidequestvr.comにアクセスし、「Get SideQuest」をクリックします。OSに合わせた正しいファイルをダウンロードします。私の場合、Windows 11なのでWindows 10のバージョンをダウンロードします。ダウンロードが完了したら、ダブルクリックしてSideQuestをインストールします。指示に従って進めます。
ドライバーをインストールする必要があるため、まだ起動しないでください。SideQuestの開発者によれば、ドライバーは必要ない場合もあるそうです。そのため、このステップをスキップしても動作するかもしれません。しかし、このガイドでは念のためドライバーのインストール手順を紹介します。
説明にあるリンクからOculus Go ADBドライバーをダウンロードします。右クリックして「全て展開」をクリックして解凍します。解凍したフォルダを開き、android_winusbファイルを右クリックして「インストール」をクリックします。Windows 11では、まず「詳細オプションの表示」をクリックして「インストール」オプションを表示する必要があります。ポップアップが表示された場合は、変更を許可してください。ドライバーがインストールされました。
それでは、SideQuestを起動します。USBケーブルでQuestをPCに接続します。まだオンにしていない場合は、オンにしてください。ケーブルが接続された状態でQuestを装着し、VR内でUSBデバッグに関するポップアップが表示されます。毎回このポップアップが表示されないようにするために、「このコンピュータから常に許可する」ボタンをクリックしてください。アクセスを許可するための別のポップアップが表示された場合は、必ず許可してください。これで、PC上ではSideQuestアプリが接続されていることが表示されます。ここで一時停止し、以下のタイムスタンプを使用して4番目のステップに進んでください。
3.2 Android携帯電話を使用する方法
PCがない場合は、Android携帯電話やタブレットを使用することもできます。ただし、iOSデバイスでは使用できません。ただし、Questにアプリをサイドロードするためには、一時的に携帯電話が必要です。その後は、携帯電話は不要です。したがって、友達や家族からAndroidデバイスを借りることもできます。
Androidデバイスがある場合は、Google Playストアにアクセスし、SideQuestアプリを検索してダウンロードしてインストールします。その後、アクセス権限の許可が必要な場合は、許可ボタンをタップして許可してください。USBケーブルを使ってQuestを直接携帯電話に接続します。携帯電話が許可を求めるポップアップが表示されます。許可をクリックし、「常に許可」のボックスにチェックを入れて、このメッセージが表示され続けないようにしてください。USBデバイスで使用するアプリを選ぶメッセージが表示される場合もありますので、SideQuestアプリを選択し、また「常に」をクリックして、携帯電話がこの選択を記憶し、毎回ポップアップが表示されないようにしてください。
さて、Questを装着していると、ここでもポップアップが表示されます。USBデバッグの許可をクリックしてください。「このコンピュータから常に許可する」ボタンをクリックすることで、複数のポップアップが表示される場合がありますが、常に許可をクリックしてください。その後、Questを外し、再び携帯電話を確認してください。アプリがスタックした場合は、アプリを再起動すれば問題なく表示されるはずです。下の画面が表示され、アイコンが緑色になっていることを確認してください。これは接続が正常に行われたことを意味します。では、タイムスタンプを使用して4番目のステップに進みましょう。
4. Quest内でのサイドロード
いよいよVR内で外部デバイスなしでゲームをサイドロードすることができます。ヘッドセットを装着し、アプリのアイコンをクリックします。右上のドロップダウンメニューをクリックし、「Unknown Sources」をクリックし、SideQuestアプリを探します。
VR内でSideQuestモバイルアプリが表示されます。これまでも機能していたのですが、この新しい実験ビルドでは、サイドロードに外部デバイスは必要ありません。Beat SaberなどのAppLabでは利用できないアプリやゲーム(AppLabのラベルが表示されていないもの)について話しています。もちろん、この方法を使用してAppLabゲームをダウンロードすることもできます。
インストールしたいアプリやゲームが見つかった場合は、ダウンロードボタンをクリックします。初めてこの方法でサイドロードを行う場合、ポップアップが表示されます。再び許可を与える必要があるため、「設定」をクリックし、「Allow from this source」をオンにしてから、戻ってもう一度ダウンロードを試すか、「ダウンロード」タブの「再試行」をクリックするか、再びダウンロードボタンをクリックします。
Questにインストールされます。ケーブルでQuestに接続されたデバイスがないことが確認できます。下の赤い点が残っているので、まだ何も接続されていないことを示しています。それでもインストールすることができます!
SideQuestを使うと、Questのライブラリをますます充実させることができます。洗練されていないものも多くありますが、VRでランダムなものを探索するのはとても楽しい体験です。おすすめです。
もしもこのガイドを使ってトラブルが発生した場合、確認できることがいくつかあります。同じ質問が多くあると思われるため、ウェブサイトに「よくある質問(FAQ)」ページを作成し、トラブルシューティングの手順をまとめました。リンクは以下にあります。コメント欄で質問が寄せられた場合には、ページを更新しますので、お気軽に質問してください。また、この動画にグッドボタンを押していただくのも忘れずに!VRに感謝します。」
 WHY YOU SHOULD CHOOSE Proseoai
WHY YOU SHOULD CHOOSE Proseoai