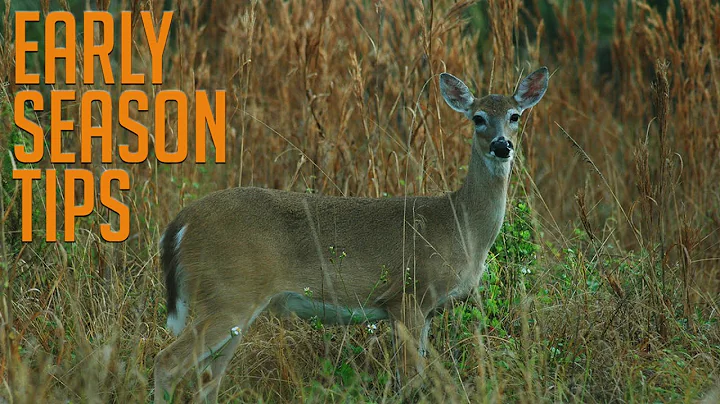마이크로소프트 365의 새로운 Outlook의 9가지 놀라운 기능
표지
새로운 Microsoft Outlook 소개
어떻게 새로운 Outlook을 설치하나요?
외모와 느낌
새로운 Outlook의 디자인
단순화된 리본 사용하기
보기 옵션 조정하기
외관 설정 변경하기
Microsoft To-Do와의 통합
간편한 작업 추가하기
이메일과 작업의 통합
이메일 연기 기능 사용하기
받은 이메일 연기하기
연기된 이메일 찾기
고정 이메일 사용하기
예약 발송 기능 활용하기
카테고리 사용하기
기사 시작
새로운 Microsoft Outlook 소개 😃
이번에 Microsoft에서는 Outlook의 새로운 버전을 출시했습니다. 이 새로운 버전은 여러분의 이메일을 효율적으로 관리할 수 있는 멋진 기능들을 제공합니다. 그럼 소개해드리기 전에 간단히 저를 소개하겠습니다. 저는 Integral IT에서 귀사의 Microsoft 365를 지원하는 Jonathan Edwards입니다. 이 채널에 가입하신 후 많은 이용자님들께 도움을 드리고자 합니다.
어떻게 새로운 Outlook을 설치하나요? 😃
과거에는 Outlook을 업그레이드하기 위해 IT 부서에 문의하여 소프트웨어를 업그레이드해야 했습니다. 하지만 이제는 그렇게 할 필요가 없습니다. 지금 우리가 사용 중인 Outlook을 보면 오른쪽 상단에 "새로운 Outlook 사용해보기"라고 표시되어 있습니다. 현재는 이 옵션이 꺼져 있는 상태이지만, 이제 버전을 업그레이드하려면 간단히 켜기만 하면 됩니다. 새로운 Outlook으로 전환하시겠습니까? 라는 메시지가 나타나면 "전환"을 클릭하면 새로운 Outlook이 실행됩니다. 그런데 걱정하지 않으셔도 됩니다. 위에 있는 탭에서 "새로운 Outlook 사용해보기" 옵션을 다시 끄면 이전 버전으로 다시 전환할 수 있습니다. 이 옵션은 소프트웨어를 제거하고 다시 설치할 필요 없이 간단하게 변경할 수 있는 기능입니다.
외모와 느낌 😃
새로운 Outlook의 외관과 사용감을 소개해드리겠습니다. 새로운 Outlook은 단조롭고 심플한 디자인으로 제작되었습니다. 실행해보면 기존 버전과 매우 유사한 웹 버전의 Outlook과 거의 차이가 없다는 점에 놀라실 것입니다. 이는 Microsoft가 미래에는 Microsoft 애플리케이션에 웹 브라우저를 통해 액세스할 수 있도록 하려는 방향으로 나아가고 있다는 것을 의미합니다. 데스크톱 버전은 웹 버전과 점점 더 닮아가고 있는 추세입니다. 상단에 있는 단순화된 리본을 살펴보면 기존 리본보다 간소화되었다는 점을 알 수 있습니다. 그렇지만 필요하다면 간단하게 전환할 수 있습니다. "단순화된"으로 설정된 상태에서 아래쪽에 있는 드롭다운 메뉴를 클릭하여 "클래식"으로 전환할 수 있습니다. 이렇게 하면 더 많은 옵션을 사용할 수 있습니다. 또한 "보기" 탭에서 "밀도" 옵션을 수정할 수 있습니다. "편안한"으로 설정되어 있는데, 이를 "넓은"이나 "콤팩트"로 변경할 수 있습니다. 저는 "편안한" 옵션을 선호하지만 여러분은 여러 가지 옵션 중에서 선택할 수 있습니다. 설정 탭에서는 외관 설정을 더욱 변경할 수 있는 몇 가지 옵션을 더 찾아볼 수 있습니다.
Microsoft To-Do와의 통합 😃
새로운 Outlook의 멋진 기능 중 하나는 Microsoft To-Do와의 통합입니다. 이전 버전의 Outlook에서는 Microsoft To-Do와의 통합이 좀 복잡하고 불편했지만 새로운 버전에서는 이 문제가 개선되었습니다. 상단에 있는 "My Day" 탭을 살펴보시면 캘린더 아이콘과 할 일 아이콘이 있습니다. 이는 여러분의 캘린더와 Microsoft To-Do를 연동시킨 것입니다. 이메일에서 간편하게 작업을 추가할 수 있습니다. 간단한 작업인 "쓰레기 버리기"를 To-Do로 추가할 수 있습니다. 그리고 다른 멋진 기능 중 하나는 이메일을 To-Do로 끌어다 놓을 수 있다는 점입니다. 이메일을 끌어다 놓으면 작업으로 추가할 수도 있고 캘린더의 이벤트로 추가할 수도 있습니다. 이 통합은 정말 편리하며, 원래 이메일도 그대로 남아 있습니다.
이메일 연기 기능 사용하기 😃
우리는 대부분의 이메일로 바쁘게 살아갑니다. 때로는 이메일을 효율적으로 관리하기 위해 특정 날짜로 연기시켜야 하는 경우가 있습니다. 새로운 Outlook에는 "이메일 연기"라는 기능이 있습니다. 이 기능을 사용하면 이메일을 나중에 다시 받을 수 있어 작업을 효과적으로 계획할 수 있습니다. 예를 들어, 오늘 오후에 받은 이메일을 내일 아침에 다시 받고 싶다면, 연기 기능을 사용하여 내일 아침 8시에 이메일을 다시 받을 수 있습니다. 이렇게 하면 일정한 시간에 작업을 처리하기 위해 이메일을 나중으로 연기할 수 있습니다. 연기된 이메일은 별도의 폴더에 저장되며 해당 이메일이 다시 받아질 때까지 볼 수 없습니다. 연기된 이메일을 찾으려면 Outlook의 왼쪽에 있는 "연기된" 폴더를 확인하면 됩니다. 연기된 이메일은 녹색 아이콘으로 표시되고, 받아질 시간이 표시됩니다.
고정 이메일 사용하기 😃
고정 이메일은 자주 참조할 필요가 있는 이메일을 표시하는 기능입니다. 이메일에 포함된 정보를 자주 참조해야 하는 경우가 있습니다. 이럴 때 시간을 절약하기 위해 고정 이메일 기능을 사용할 수 있습니다. 이 기능을 사용하면 특정 이메일을 폴더 상단에 고정시킬 수 있습니다. 그렇게 하면 해당 이메일은 항상 폴더 상단에 나타납니다. 원하는 만큼 많은 이메일을 고정시킬 수 있고, 전달 받은 날짜와 상관없이 이메일이 상단에 표시됩니다. 고정 이메일을 해제하려면 마우스 우클릭하여 "고정 해제"를 선택하거나 아이콘을 사용하여 고정 해제할 수 있습니다.
예약 발송 기능 활용하기 😃
이제는 다양한 시간에 작업하는 사람들이 많습니다. 이럴 때 시간에 따라 이메일을 자동으로 예약 발송하는 기능이 유용할 수 있습니다. Outlook에서는 "예약 발송" 기능을 제공하여 작업 중인 시간에 맞춰 이메일을 보낼 수 있습니다. 이메일 작성 화면에서 "일정 발송" 버튼을 클릭하면 원하는 시간에 이메일을 예약할 수 있습니다. 예를 들어, 직원인 Simon에게 "내일 아침 10시에 전화주세요"라는 제목의 이메일을 보내려고 한다면, 예약 발송 기능을 사용하여 이메일을 내일 아침 8시에 보낼 수 있습니다. 이렇게 하면 Simon은 내일 오전 8시에 해당 이메일을 받게 됩니다. 이 기능을 사용하면 작업 중인 시간에 맞춰 이메일을 전송할 수 있어 편리합니다.
카테고리 사용하기 😃
이메일을 정리하고 분류하기 위해 카테고리를 사용하는 것이 좋습니다. Outlook에서는 카테고리 기능을 제공하여 이메일을 쉽게 분류할 수 있습니다. 설정에서 "카테고리"를 클릭하면 기본 카테고리가 목록에 나타납니다. 새로운 카테고리를 추가하거나 기존 카테고리를 편집할 수 있습니다. 또한 "즐겨찾는 카테고리"를 설정할 수 있습니다. 카테고리를 사용하면 이메일을 효과적으로 정리할 수 있습니다. 특정 카테고리에 속하는 모든 이메일을 한 번에 볼 수도 있습니다.
요약
이상이 새로운 Microsoft Outlook의 몇 가지 주요 기능과 업그레이드 내용입니다. 이 외에도 더 많은 유용한 기능들이 있습니다. 여러분들께서 직접 사용해보시길 권장드립니다. 이번 기사에서 소개한 기능을 통해 여러분의 이메일 관리를 더욱 효율적으로 할 수 있을 것입니다. 다음에 또봐요!
 WHY YOU SHOULD CHOOSE Proseoai
WHY YOU SHOULD CHOOSE Proseoai