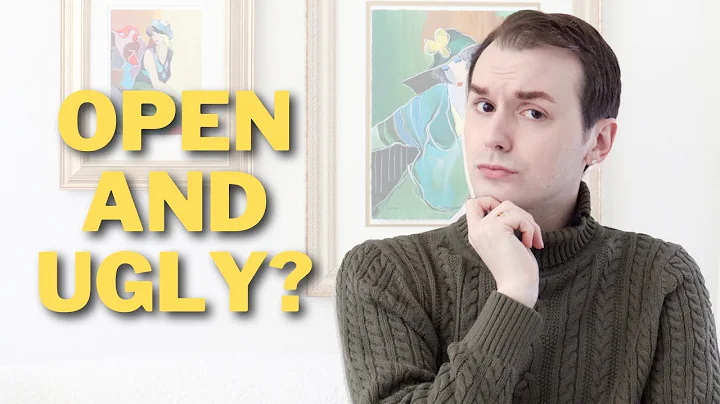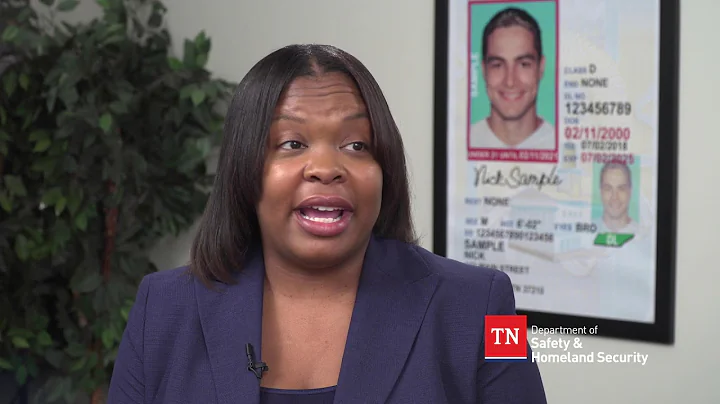맥에서 Canon imageCLASS를 위한 Wi-Fi 설정
목차
- 서문
- 무선 네트워크에 맥과 함께 Canon imageCLASS 프린터 설정하기
- 네트워크 연결 확인하기
- 프린터 설정하기
- 소프트웨어 설치하기
- 프린터 추가하기
- 스캐너 드라이버 설치하기
- 프린터와 스캐너 사용하기
- 자주 묻는 질문
- 맺음말
서문
이 글은 맥에서 Canon imageCLASS 프린터를 무선 네트워크에 설정하는 방법을 안내합니다. 맥과 함께 프린터를 네트워크에 연결하기 전에, 먼저 무선 공유기가 올바르게 설정되어 있는지 확인하고, 컴퓨터가 네트워크에 연결되어 있는지 확인해야 합니다. 프린터가 연결되어 있고 켜져 있는지도 확인해야 합니다. 본문에서는 프린터 및 스캐너 드라이버 소프트웨어를 설치하는 방법과 프린터 및 스캐너를 사용하는 방법도 안내하겠습니다.
무선 네트워크에 맥과 함께 Canon imageCLASS 프린터 설정하기
네트워크 연결 확인하기
먼저, 프린터를 네트워크에 연결하기 전에 무선 공유기가 올바르게 설정되어 있는지 확인해야 합니다. 또한 컴퓨터가 네트워크에 연결되어 있는지도 확인해야 합니다. 프린터의 전원이 켜져 있는지 확인하고, 홈 버튼을 눌러 프린터를 깨워야 합니다. 홈 화면에서 메뉴 버튼을 탭합니다. 만약 메뉴 버튼이 화면에 나타나지 않으면 좌우로 스크롤해야 합니다. 환경설정을 탭한 후 네트워크를 탭합니다. 요구되는 경우, ID와 비밀번호를 입력해야 합니다. 비밀번호를 설정하지 않은 경우, 기본값은 7654321입니다. 무선 LAN 설정을 탭한 후 무선 LAN 사용 여부를 확인하고 확인 메시지를 탭합니다. SSID 설정을 탭한 후 무선 네트워크 이름인 SSID를 선택합니다. 사용하려는 Wi-Fi 네트워크를 선택한 후 다음을 탭합니다. 반드시 PC에 연결된 Wi-Fi 네트워크를 선택해야 합니다. 네트워크 비밀번호를 입력합니다. 비밀번호는 대소문자를 구분합니다. 대문자로 변환하려면 위쪽 화살표 키를 사용하고, 숫자와 기호를 입력하려면 기호 키를 사용합니다. 비밀번호를 입력한 후에는 적용을 탭합니다. 메시지를 확인한 후 계속하기 위해 예를 탭합니다. 이 화면이 나타나면 프린터가 네트워크에 연결된 것입니다. 닫기를 탭한 후 홈 버튼을 눌러 홈 화면으로 돌아갑니다. 이제 소프트웨어를 설치해 봅시다.
소프트웨어 설치하기
Canon 웹사이트(www.canon.com/support)에서 프린터 드라이버를 다운로드하여 설치합니다. 다운로드한 파일을 컴퓨터에서 열어 설치 과정을 시작합니다. 계속 버튼을 클릭하여 설치 프로세스를 시작합니다. 라이선스 동의 화면이 표시됩니다. 계속 버튼을 클릭합니다. 라이선스 동의서를 읽고 동의하면 설치를 계속하기 위해 동의 버튼을 클릭합니다. 설치 버튼을 클릭합니다. 프린터를 설정할 때 사용한 관리자 이름과 비밀번호를 입력한 후 소프트웨어를 설치합니다. 소프트웨어 설치에는 몇 분 정도 소요될 수 있습니다. 설치가 완료되면 해당 메시지가 표시됩니다. 닫기를 클릭합니다. 계속 진행하기 위해 보관 또는 휴지통으로 이동 중 하나를 클릭합니다. 이제 프린터를 추가해 보겠습니다.
프린터 추가하기
맥의 시스템 환경설정에서 프린터 및 스캐너를 클릭합니다. 플러스 기호를 클릭한 다음 프린터 또는 스캐너 추가를 클릭합니다. 목록에 프린터가 표시되면 해당 프린터를 강조 표시합니다. 사용 드롭다운 메뉴에서 Canon 프린터 드라이버를 선택한 후 추가를 클릭합니다. 이제 목록에 프린터가 표시됩니다. 이제 스캐너 드라이버를 설치해 봅시다.
스캐너 드라이버 설치하기
이전에 다운로드한 파일을 엽니다. 계속 버튼을 클릭하여 설치 프로세스를 시작합니다. 라이선스 동의 화면이 표시됩니다. 계속 버튼을 클릭합니다. 라이선스 동의서를 읽고 동의하면 설치를 계속하기 위해 동의 버튼을 클릭합니다. 설치 버튼을 클릭합니다. 프린터를 설정할 때 사용한 관리자 이름과 비밀번호를 입력한 후 소프트웨어를 설치합니다. 설치가 완료되면 해당 메시지가 표시됩니다. 닫기를 클릭합니다. 계속 진행하기 위해 보관 또는 휴지통으로 이동 중 하나를 클릭합니다. 맥의 응용프로그램 폴더에서 Canon MF Scan Utility를 열고, 플러스 기호를 클릭합니다. 목록에서 스캐너를 강조 표시하고 추가를 클릭합니다. 그럼 스캐너 이름이 제공되는 드롭다운 메뉴에 표시됩니다. 이제 프린터가 정상적으로 연결되었습니다. 소프트웨어를 사용하여 인쇄와 스캔을 할 준비가 되었습니다. 더 많은 도움말 동영상은 youtube.com/canonusasupport에서 확인할 수 있습니다. 시청해 주셔서 감사합니다.
자주 묻는 질문
Q1: 프린터가 연결된 Wi-Fi 네트워크를 찾지 못하면 어떻게 해야 합니까?
A: Wi-Fi 네트워크 목록에서 올바른 네트워크를 선택하는지 확인하고, 비밀번호를 정확히 입력했는지 확인하세요. Wi-Fi 신호가 약한 경우에는 무선 공유기 근처로 이동하여 다시 시도해 보세요.
Q2: 인쇄 작업이 제대로 이루어지지 않을 때 어떻게 해결해야 합니까?
A: 프린터가 켜져 있는지 확인하고, 인쇄 작업이 대기 중인지 확인하세요. 또한 프린터 드라이버가 최신 버전인지 확인해 보세요. 필요하다면 드라이버를 다시 설치해 보세요.
Q3: 스캐너를 사용할 때 문제가 발생하면 어떻게 해결해야 합니까?
A: 먼저 스캐너 드라이버가 제대로 설치되었는지 확인하세요. 플러스 기호를 클릭하여 스캐너를 추가하는 과정을 다시 확인해 보세요. 필요한 경우 스캐너 드라이버를 다시 설치해 보세요.
Q4: Canon 웹사이트에서 드라이버를 다운로드할 수 없는 경우 어떻게 해야 합니까?
A: Canon 고객 지원 센터에 문의하여 해당 모델의 드라이버를 얻을 수 있는지 확인하세요. 그들은 도움을 줄 준비가 되어 있습니다.
Q5: 프린터와 스캐너를 유선 연결로 사용하려면 어떻게 해야 합니까?
A: 무선 네트워크 대신 USB 케이블로 프린터와 컴퓨터를 직접 연결하면 됩니다. 연결 후에는 케이블을 사용하여 프린터 및 스캐너를 설정하고 사용하면 됩니다.
맺음말
이제 맥에서 Canon imageCLASS 프린터를 무선 네트워크에 설정하는 방법을 알게 되었습니다. 네트워크 연결 확인부터 프린터 설정, 소프트웨어 설치, 프린터 및 스캐너 추가, 스캐너 드라이버 설치까지 단계별로 안내하였습니다. 이제 프린터와 스캐너를 사용할 준비가 되었습니다. 문제가 발생할 경우 자주 묻는 질문 섹션을 참조하여 해결 방법을 찾아보세요. 더 많은 정보를 원하시면 Canon 웹사이트를 방문하시기 바랍니다. 감사합니다.
하이라이트
- Canon imageCLASS 프린터를 맥과 함께 무선 네트워크에 설정하는 방법
- 네트워크 연결 확인, 프린터 설정, 소프트웨어 설치, 프린터 및 스캐너 추가, 스캐너 드라이버 설치 단계 안내
- 자주 묻는 질문 섹션을 통한 문제 해결 방법 안내
자세한 내용을 확인하려면 글을 읽어보세요.
자주 묻는 질문
Q: Canon imageCLASS 프린터를 유선 연결로 사용하려면 어떻게 해야 하나요?
A: 유선 연결을 위해 프린터와 컴퓨터를 USB 케이블로 연결하고 설정을 마치면 됩니다.
Q: Canon 웹사이트에서 드라이버를 다운로드할 수 없는 경우 어떻게 해야 하나요?
A: Canon 고객 지원 센터에 문의하여 해당 모델의 드라이버를 얻을 수 있는지 확인하세요.
Q: 프린터와 스캐너를 동시에 사용할 수 있나요?
A: 네, Canon imageCLASS 프린터는 프린터와 스캐너를 동시에 사용할 수 있는 다기능 기능을 제공합니다.
 WHY YOU SHOULD CHOOSE Proseoai
WHY YOU SHOULD CHOOSE Proseoai