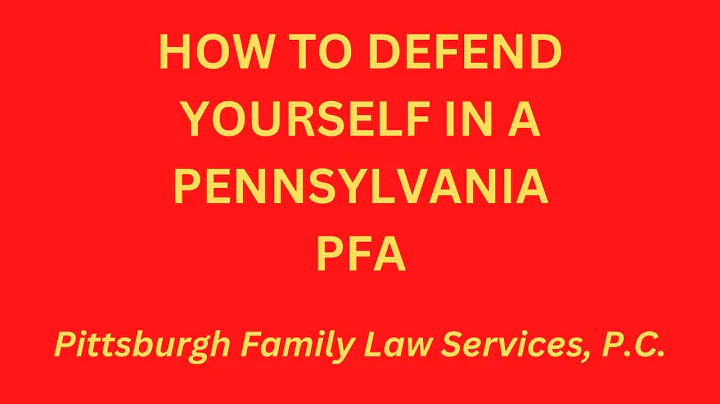CorelDraw 팁: 로고에 컨투어 툴 활용하기
CorelDraw 팁과 트릭
목차
- 소개
- 다이닝 배지 사진 작업하기
- 폰트 선택과 굵게 만들기
- 컨투어 효과 추가하기
- 커브 분리하기
- 곡선 변환하기
- 커브를 이용한 자를 필요한 부분 선택하기
- 중복된 선 제거하기
- 스마트 필 툴을 이용한 칠하기
- 로고 완성하기
1. 소개
안녕하세요! 이번에도 CorelDraw 팁과 트릭에 대해 알려드릴게요. 오늘은 이메일을 통해 받은 다이닝 배지 사진에 대해 이야기해보려고 해요. 사진은 별로인데, 배지가 멋지게 보이는 로고가 있었어요. 그래서 한 번에 성공해보이던 작업 방법을 비디오로 만들어서 공유하고자 해요. 같은 로고를 만들기 위해서 타임즈 뉴 로만 폰트 중 굵은 글씨를 선택해서 사용할 거예요.
2. 다이닝 배지 사진 작업하기
먼저 사용할 로고의 두 글자를 선택한 뒤, Effects 메뉴에서 Contour를 선택하세요. Contour 옵션을 0.04로 설정한 다음, B만 선택하고 Apply를 눌러주세요. 이제 Object 메뉴에서 Break Apart를 선택해 컨투어를 분리해야 합니다. 한 글자만 선택한 뒤 Object 메뉴에서 Break Contour Apart를 선택하세요. 준비가 됐으니 이제 컨투어를 변환해서 자르는 과정을 시작해봅시다.
3. 폰트 선택과 굵게 만들기
실제 스티커처럼 멋지게 보이기 위해 로고의 글자를 두껍게 만들어야 합니다. 우선 타임즈 뉴 로만 폰트 중 굵은 글씨체를 선택하세요. 그리고 글자를 모두 선택한 뒤, Bold 옵션을 적용시키세요.
4. 컨투어 효과 추가하기
로고에 입체감을 주기 위해 컨투어 효과를 추가해보겠습니다. Effects 메뉴에서 Contour를 선택하세요. 준비된 값을 이용해 외곽 컨투어를 추가하면 로고가 더욱 돋보이게 될 거예요.
5. 커브 분리하기
커브를 이용해서 로고를 자르기 위해 먼저 커브를 분리해야 합니다. 로고의 한 글자만 선택한 뒤, Object 메뉴에서 Break Contour Apart를 선택하세요. 이렇게 하면 커브를 나눌 수 있습니다.
6. 곡선 변환하기
로고의 한 글자를 원하는 위치로 이동시킨 뒤, 곡선을 변환해보아요. 커브의 모양을 변경하면 로고에 다양한 효과를 줄 수 있습니다.
7. 커브를 이용한 자를 필요한 부분 선택하기
로고를 완성하기 위해 자를 필요한 부분을 선택해봅시다. 이 과정에서 커브를 이용해서 원하는 부분만을 선택할 수 있습니다.
8. 중복된 선 제거하기
선택한 영역을 기반으로 로고를 완성하기 위해 중복된 선을 제거해야 합니다. 필요없는 선들을 삭제하면 로고가 더욱 깔끔하게 보일 거예요.
9. 스마트 필 툴을 이용한 칠하기
로고를 완성하려면 색을 채워야 합니다. 스마트 필 툴을 이용해 선택한 부분을 칠할 수 있습니다.
10. 로고 완성하기
로고를 완성하고 나면 두 글자를 그룹화해서 하나의 로고로 만들어야 합니다. Ctrl + G를 눌러 그룹화한 뒤, 완성된 로고를 확인해보세요.
이렇게 CorelDraw를 이용해서 멋진 로고를 만들어보았습니다. 다른 글자들로도 비슷한 작업을 할 수 있으니 참고해보세요. 작업을 진행하면서 실수를 방지하기 위해 언제나 작업의 사본을 만들어두는 것을 추천합니다. 그럼 이번 팁이 도움이 되었기를 바라며, 함께 공유해준 여러분께 감사의 인사를 전합니다.
장점
- CorelDraw를 다루는 방법을 배울 수 있습니다.
- 로고 제작에 도움이 될 수 있습니다.
- 손쉽게 디자인 작업을 수행할 수 있습니다.
단점
- 작업 과정이 조금 복잡할 수 있습니다.
- 커브를 이용한 자르기 작업이 어려울 수 있습니다.
FAQ
Q: 다른 폰트로 로고를 만들 수 있을까요?
A: 네, 타임즈 뉴 로만 폰트 대신 다른 폰트를 선택하여 로고를 만들 수 있습니다.
Q: CorelDraw 외에도 다른 디자인 툴로 같은 작업을 할 수 있을까요?
A: 네, 유사한 작업은 다른 디자인 툴에서도 가능합니다. 하지만 이 팁은 CorelDraw에 특화된 내용이므로 다른 툴에서는 조금씩 차이가 있을 수 있습니다.
참고 자료
 WHY YOU SHOULD CHOOSE Proseoai
WHY YOU SHOULD CHOOSE Proseoai




![에이스어블 에이전트: 부동산 온라인 학교 [워크스루 및 솔직한 리뷰]](https://i.ytimg.com/vi/4s3hfHbNnk8/hq720.jpg?sqp=-oaymwEcCNAFEJQDSFXyq4qpAw4IARUAAIhCGAFwAcABBg==&rs=AOn4CLCJK5ZDl_PIr4sqjJEFRR2zle24Kw)