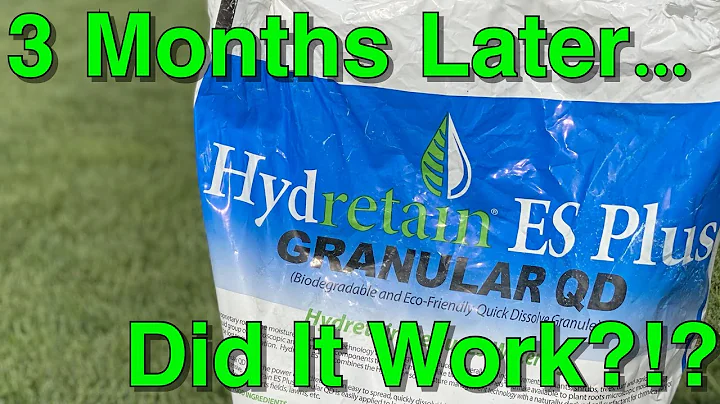CorelDraw에서 텍스트에 가장 쉬운 스트로크 효과 적용 방법
텍스트에 스트로크 효과 적용하는 방법
안녕하세요! 이번 동영상에서는 여러분께 텍스트에 스트로크 효과를 적용하는 방법을 소개해 드리겠습니다. 우선, 이 효과를 적용하기 위해서는 컨트롤 도구를 사용해야 합니다. 또한, 저희 채널을 처음 방문하신 분들은 구독 버튼을 눌러주시면 감사하겠습니다. 그럼 영상으로 바로 넘어가도록 하겠습니다.
스트로크 효과란?
"스트로크"란 텍스트에 테두리를 의미합니다. 텍스트 주위에 테두리를 만들어 다채로운 효과를 줄 수 있습니다. 영상에서는 컨트롤 도구를 사용하여 텍스트에 스트로크 효과를 적용하는 방법을 보여드리겠습니다.
컨트롤 도구 사용하기
- 먼저, 텍스트 레이어를 선택한 뒤 "그림자 (Shadow)" 탭을 클릭합니다.
- 다음으로, 아래쪽을 향한 화살표를 클릭하여 "컨트롤 (Contour)" 도구를 선택합니다.
- "스위프"를 클릭한 후 드래그하여 스트로크의 두께를 조절할 수 있습니다.
위의 과정을 따르면 원하는 스트로크 효과를 적용할 수 있습니다. 스트로크의 두께는 원하는 만큼 늘리거나 줄일 수 있습니다. 스트로크 효과에 대한 속성을 변경하고 싶다면 마우스 우클릭 후 속성 창에서 원하는 설정을 변경할 수 있습니다.
스트로크 효과 다루기
스트로크 효과가 적용된 텍스트를 마우스 우클릭하여 "파편 분해 (Break Apart)" 옵션을 선택하면 효과가 적용된 텍스트가 개별적인 객체로 분해됩니다. 이렇게 분해된 텍스트에는 원하는 색상을 적용할 수 있습니다. 예를 들어, 스트로크 효과에 빨간색을 적용하고 싶다면 해당 객체를 선택하고 원하는 색상으로 변경하면 됩니다.
기본적으로 텍스트에는 오픈한 형태가 적용되어 있습니다. 만약 폐쇄된 형태의 효과를 주고 싶다면 "쉐이프 도구 (Shape tool)"를 사용하여 개별 객체를 선택한 후 불필요한 점을 삭제하면 됩니다.
텍스트에는 여러 개의 스트로크 효과를 적용할 수도 있습니다. 필요한 경우 같은 방법으로 추가 효과를 적용하면 됩니다. 이렇게 스트로크와 그림자 효과를 조합하여 독특한 디자인을 만들어보세요. 색상, 그라데이션, 그림자 등 다양한 요소들을 활용하여 창의적인 작품을 만들어보세요.
이상으로 텍스트에 스트로크 효과를 적용하는 방법에 대해 알려드렸습니다. 추가로 궁금한 사항이 있다면 댓글로 남겨주시면 답변 드리겠습니다. 제 채널의 다음 영상에서 뵙겠습니다! 구독과 좋아요 버튼도 눌러주시고 다음 영상에서 만나요! 안녕히 계세요!
 WHY YOU SHOULD CHOOSE Proseoai
WHY YOU SHOULD CHOOSE Proseoai