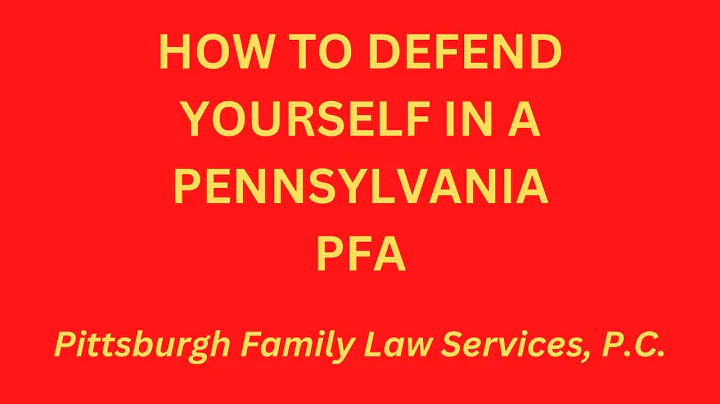Excel에서 N번째 행 더하기
📖 표 목록
- 개요
- Excel에서 행 별로 더하는 방법
- 필요한 함수 소개
- 행 번호 확인하기
- 행 번호를 이용한 선택적 덧셈
- 적용 예시
- 이해를 돕는 예제
- 정확한 결과 얻기 위한 수정
- 결과 확인
- 결론
📝 Excel에서 행 별로 더하는 방법
텍스트에서에서는 Excel에서 특정 조건에 따라 행 별로 더하는 방법을 알려드리고 있습니다. 이 방법을 통해 Excel 데이터베이스에서 특정 패턴을 가진 행들을 선택적으로 더할 수 있습니다.
1. 개요
일반적으로 Excel에서 열의 데이터를 더하는 작업은 간단한 SUM 함수를 이용하여 수행할 수 있습니다. 그러나 만약 특정 조건에 따라 행을 선택적으로 더해야 한다면 어떻게 해야 할까요? 이 글은 Excel에서 행 별로 덧셈을 수행하는 과정과 그에 필요한 함수들을 소개하겠습니다.
2. Excel에서 행 별로 더하는 방법
Excel에서 특정 조건에 따라 행을 선택적으로 더하는 방법은 세 가지 함수를 함께 사용하는 것입니다. 이 함수들은 SUMPRODUCT, MOD, ROW입니다. SUMPRODUCT 함수는 여러 범위의 값을 더해주는 기능을 가지고 있으며, MOD 함수는 나머지 값을 반환하는 함수입니다. 마지막으로 ROW 함수는 행의 번호를 확인하는 함수입니다. 이 세 가지 함수를 조합하여 특정한 조건에 따라 행을 선택하여 더할 수 있습니다.
3. 필요한 함수 소개
3.1 SUMPRODUCT 함수
SUMPRODUCT 함수는 여러 범위의 값을 더해주는 함수로, 아래와 같은 형태로 사용됩니다.
SUMPRODUCT(범위1, 범위2, ...)
이 함수는 각 범위의 값을 곱한 후 그 결과를 모두 더하여 반환합니다.
3.2 MOD 함수
MOD 함수는 나머지 값을 반환하는 함수로, 아래와 같은 형태로 사용됩니다.
MOD(나뉘는 수, 나누는 수)
이 함수는 나뉘는 수를 나누는 수로 나눈 후 나머지 값을 반환합니다.
3.3 ROW 함수
ROW 함수는 행의 번호를 반환하는 함수로, 아래와 같은 형태로 사용됩니다.
ROW(참조)
이 함수는 참조하는 셀의 행 번호를 반환합니다.
4. 행 번호 확인하기
Excel에서는 각 셀의 행 번호를 확인할 수 있습니다. ROW 함수를 이용하면 셀의 행 번호를 반환할 수 있습니다. 예를 들어, ROW(A1)을 입력하면 A1 셀의 행 번호를 가져올 수 있습니다.
5. 행 번호를 이용한 선택적 덧셈
Excel에서는 특정 조건에 따라 행을 선택적으로 더할 수 있습니다. MOD 함수를 통해 행 번호를 조건으로 확인하여 원하는 행을 선택할 수 있습니다. 행 번호를 5로 나누었을 때 나머지가 0인 경우를 선택 조건으로 사용하면 됩니다.
6. 적용 예시
예를 들어, Excel에서 특정 패턴을 가지는 행을 선택적으로 더하고 싶을 때, SUMPRODUCT, MOD, ROW 함수를 사용할 수 있습니다. 아래는 예시입니다.
=SUMPRODUCT(MOD(ROW($A$1:$A$10)-1,5)=0,$B$1:$B$10)
이 공식은 A1부터 A10까지의 셀을 확인하여 행 번호를 구한 후, 5로 나눈 나머지가 0인 경우에 해당하는 B1부터 B10까지의 값을 더합니다.
7. 이해를 돕는 예제
다음은 이해를 돕기 위한 예제입니다.
| A | B |
------------------
| Row 1 | 10 |
| Row 2 | 20 |
| Row 3 | 30 |
| Row 4 | 40 |
| Row 5 | 50 |
| Row 6 | 60 |
| Row 7 | 70 |
| Row 8 | 80 |
| Row 9 | 90 |
| Row 10 | 100 |
위의 예제 표에서, 5로 나눈 나머지가 0인 행은 Row 5, Row 10 입니다. 이 경우, B5와 B10의 값을 더하면 150이 됩니다.
8. 정확한 결과 얻기 위한 수정
위의 공식을 통해 원하는 행을 선택적으로 더할 수 있지만, 시작 행의 위치와 빈 행의 개수에 따라 공식을 수정해야 할 수도 있습니다. 시작 행의 위치에 따라서는 ROW 함수로부터 2를 빼주는 등의 수정이 필요할 수 있습니다.
9. 결과 확인
공식을 적용하여 결과를 확인하면, Excel의 데이터베이스에서 항목별로 값을 선택적으로 더할 수 있습니다. 이를 통해 원하는 행들만을 선택하여 더한 결과를 얻을 수 있습니다.
10. 결론
Excel에서 행 별로 더하는 방법은 SUMPRODUCT, MOD, ROW 함수를 함께 사용하여 특정 조건에 따라 선택적으로 더하는 것이 가능합니다. 이를 활용하면 Excel 데이터베이스에서 특정 패턴을 가진 행들을 선택하여 덧셈을 수행할 수 있습니다.
🔗 참고 자료:
 WHY YOU SHOULD CHOOSE Proseoai
WHY YOU SHOULD CHOOSE Proseoai