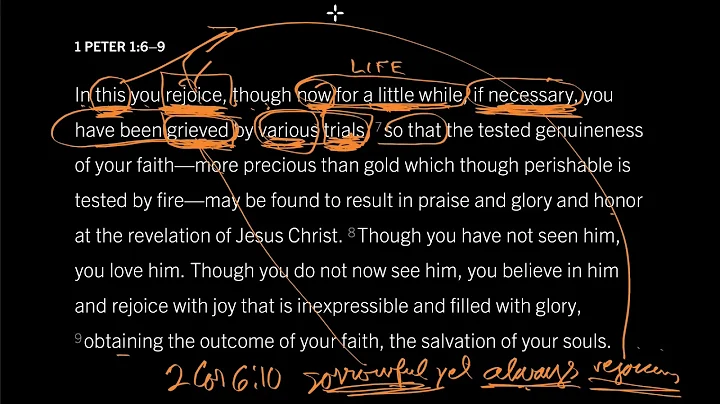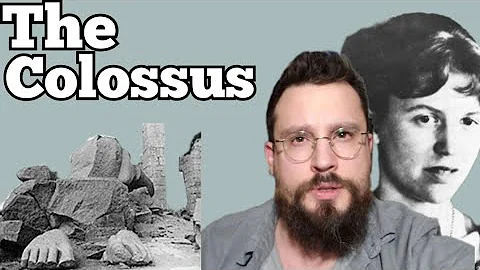아마존 FBA로 첫 배송물 보내는 방법 [2024 초보자 튜토리얼]
테이블 목차:
- 아마존 판매자 센트럴 배송 계획 만들기
- 집에서 아마존으로 상품 발송하기
- 제조 업체로부터 중국으로 상품 발송하기
- FBA 창고에서 FN SKU 가져오기
- 배송 계획 만들기 단계별 안내
- 발송할 상품의 FN SKU 인쇄하기
- 발송일 설정하기
- 배송 모드 선택하기
- 선적 세부사항 입력하기
- 송장번호 입력하기
- 발송 상태 확인하기
아마존 판매자 센트럴 배송 계획 만들기 👉
안녕하세요 여러분, 오늘은 아마존 판매자 센트럴 배송 계획을 만드는 방법에 대해 단계별로 안내해 드리겠습니다. 화면을 공유하며, 상품을 집에서 아마존으로 발송하거나 제조 업체나 Freight forwarder에서 중국에서 상품을 발송하는 경우를 모두 포함하여 여러 시나리오를 함께 살펴보겠습니다. 이 과정에 대한 모든 내용을 자세히 설명하여 실수를 방지하고, 비용이나 시간 같은 작은 오류를 없애는 것이 목표입니다. 이 과정을 원활하게 진행하려면 영상의 끝까지 꼭 시청해 주세요.
저를 모르시는 분들을 위해 간단히 소개하자면, 저는 캐머런 제임스라고 합니다. 아마존 판매 경력이 5년이 넘도록 7자리 수입을 올린 기록이 있으며, 다양한 상품을 개인 라벨로 50개 이상 창출했습니다. 이제 저의 화면으로 이동하여 배송 계획을 생성하는 방법을 자세히 알아보겠습니다.
단계 1: 집에서 아마존으로 상품 발송하기
첫 번째로, Seller Central에 로그인한 후 인벤토리 탭으로 이동합니다. 그리고 모든 인벤토리를 관리하는 "All Inventory"를 클릭합니다. 이때, 상품 리스트가 이미 작성되어 활성화된 상태여야 합니다. 그렇지 않다면 "Inactive Out of Stock"으로 표기됩니다. 이런 경우에는 상품 리스트를 먼저 작성해야 하므로 주의합니다.
상품 리스트가 준비되었다면, 목록의 오른쪽에 있는 편집 버튼을 눌러 작은 드롭다운 메뉴를 펼치고, "Print Item Labels"를 선택합니다. 이를 통해 FN SKU를 인쇄할 수 있습니다. 여기서 FN SKU는 제품에 부착하는 라벨에 사용되는 고유 식별자입니다. FN SKU를 인쇄하는 방법은 여러 곳에서 가능하며, 이 프로세스를 진행하면서 자세히 설명드리도록 하겠습니다.
발송 계획을 생성하기 위해 "Send/Replenish Inventory"를 선택합니다. 이렇게 되면 새로운 아마존 발송 작업 흐름으로 이동하게 됩니다. 목적에 맞는 배송 계획을 생성하는 과정을 안내해 드리겠습니다.
단계 2: 제조 업체로부터 중국으로 상품 발송하기
제조 업체로부터 상품을 직접 발송하는 경우에 주의해야 할 사항을 알려드리겠습니다. 한 가지 주의해야 할 점은 발송 주소("Ship From Address")를 제대로 설정해야 한다는 것입니다. 만약 집에서 상품을 발송한다면 자신의 주소를 입력하면 됩니다. 그러나 중국에서 발송한다면 제조 업체의 주소를 입력해야 합니다. 어떤 경우이든 반드시 발송 주소를 정확히 입력해야 합니다.
지역 설정("Marketplace Destination")에서 상품을 발송할 국가를 선택합니다. 또한, 상품에 대한 FN SKU를 모두 발송하려면 "All FBA SKUs" 옵션을 선택합니다.
포장 세부 사항("Packing Details")에서는 개별 단위 또는 새로운 포장 템플릿을 선택해야 합니다. 대부분의 경우 새로운 포장 템플릿을 선택하고 제품 이름을 입력합니다. 다음으로, "Master Carton"의 유형을 선택합니다. 대부분의 경우 "Case Packed"를 선택하면 됩니다. 그리고 "Units Per Box"를 정확히 입력한 후, "Box Dimensions"와 "Box Weight"를 입력합니다. 설명에 따라 정확한 값을 입력하는 것이 중요합니다. 이 정보는 제조 업체에게 물어보거나 직접 측정할 수 있습니다.
단위 라벨링("Unit Labeling")에는 FN SKU 인쇄 옵션을 선택합니다. 이를 통해 상품에 라벨을 붙일 수 있습니다. 라벨은 집에서 인쇄하거나 제조 업체에 인쇄 작업을 맡길 수 있습니다.
발송할 상품 수("Quantity to Send")를 입력하고, "Ready to send"를 선택합니다.
단계 3: FN SKU 인쇄하기
FN SKU를 인쇄하기 위해 상품 인쇄 라벨을 다운로드하고 이를 상품에 붙입니다. 이렇게 하면 창고에서 상품을 정확히 식별할 수 있게 됩니다.
단계 4: 발송일 설정하기
상품의 발송일을 설정합니다. 집에서 발송하는 경우는 내일 또는 제조 업체로부터 발송되는 경우는 예상 일자를 입력하면 됩니다. 정확한 날짜만큼 신경 쓸 필요는 없지만, 가능한 한 정확한 날짜를 입력하는 것이 좋습니다.
단계 5: 배송 모드 선택하기
배송 모드를 선택합니다. 집에서 발송하는 경우 "Small Parcel Delivery"를 선택하고, 중국이나 제조 업체에서 발송하는 경우 "Less Than a Truckload"를 선택합니다. 이렇게 설정하면 이후에 다양한 배송 옵션을 선택할 수 있습니다. 자세한 사항은 각각의 상황에 맞게 선택하시면 됩니다.
단계 6: 선적 세부사항 입력하기
선적 세부사항("Shipping Details")을 입력합니다. 이 부분은 해당하는 계획에 따라 다를 수 있으며, 주의 깊게 입력해야 합니다. 발송 주소를 확인하고, 배송 택배사를 선택한 후, 필요한 정보를 입력합니다.
단계 7: 송장번호 입력하기
송장번호("Tracking ID")를 입력합니다. 실제 상품을 발송한 경우에만 해당하는 항목이므로, 필요한 경우에만 입력하시면 됩니다.
단계 8: 발송 상태 확인하기
마지막으로, 발송 상태를 확인하고, 업데이트를 받을 수 있습니다. 이를 위해서는 인벤토리 탭에 들어가서 "Shipments"를 선택하고, 해당 발송 항목을 찾아 "Track Shipment"를 클릭하면 됩니다. 발송 상태를 확인하고 잘 진행되고 있는지 지속적으로 모니터링할 수 있습니다.
이렇게 아마존 판매자 센트럴에서 배송 계획을 만드는 간단한 과정을 소개해 드렸습니다. 처음에는 조금 복잡해 보일 수 있지만, 몇 번 읽어보고 영상을 다시 시청하면 금방 전문가로 거듭날 수 있습니다. 모든 세부 사항을 꼼꼼히 확인하며 진행하면 됩니다. 물론 특수한 상황이나 추가적인 질문이 있는 경우 댓글을 남겨주시면 성심껏 도와드리겠습니다. 계속 같이 고민하고 함께 성장하시길 바라며, 다음 영상에서 다시 만나요. 감사합니다!
FAQ Q&A:
Q: 발송 계획을 변경하거나 수정할 수 있을까요?
A: 네, 발송 계획을 언제든지 변경하거나 수정할 수 있습니다. Seller Central의 Inventory에서 해당 발송 항목을 찾고 수정하거나 삭제할 수 있습니다.
Q: 배송 모드를 변경할 수 있을까요?
A: 예, 배송 모드는 언제든지 변경할 수 있습니다. 발송 계획의 배송 모드 부분을 클릭하여 원하는 모드를 선택하면 됩니다.
Q: 제조 업체가 FN SKU를 인쇄하지 않을 경우 어떻게 해야 할까요?
A: 이 경우 직접 FN SKU를 인쇄해야 합니다. Avery 스티커지를 구입한 뒤 라벨을 인쇄하여 제품에 부착하면 됩니다.
자원:
 WHY YOU SHOULD CHOOSE Proseoai
WHY YOU SHOULD CHOOSE Proseoai