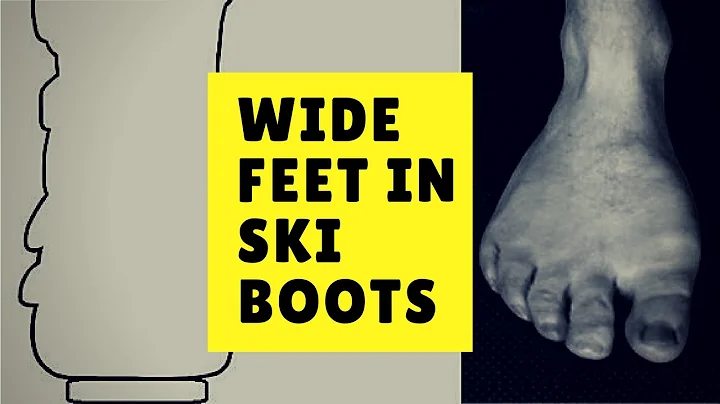구글 시트 수식 사용법에 대한 튜토리얼
표 목차
- 도입
- 기초 수식과 함수
- 덧셈
- 뺄셈
- 곱셈
- 나눗셈
- 총합
- 최솟값과 최댓값
- 평균, 중앙값, 최빈값
- 조건에 따른 합계
- 값의 개수 세기
- 특정 조건에 따른 값의 개수 세기
- 값의 연결 (concatenate)
- 조건에 따른 값의 선택
- 범위 내의 셀 값의 총합
- 리스트의 최솟값과 최댓값
- 단위 변환
- 오늘의 날짜
- 문자열 길이 계산
🌟하이라이트🌟
- 구글 시트에서 많이 사용되는 20가지 수식과 함수 소개
- 초보자도 쉽게 따라할 수 있는 설명과 예제
- 실제 업무에 유용하게 활용할 수 있는 팁과 노하우 제공
기초 수식과 함수
📚 1. 덧셈
덧셈은 구글 시트에서 가장 기본적인 수식입니다. 두 숫자를 더해서 합계를 구할 수 있습니다. 예를 들어, 셀 A1에 10을 입력하고 셀 B1에 20을 입력한다고 가정해봅시다. 다음과 같이 수식을 입력하면 자동으로 두 숫자를 더한 결과를 얻을 수 있습니다.
=A1 + B1
결과로는 30이 출력됩니다. 이렇게 구글 시트는 기본적인 사칙연산(+, -, *, /)을 수행하는 데 사용할 수 있습니다.
📚 2. 뺄셈
뺄셈은 덧셈과 비슷하게 수식을 작성할 수 있습니다. 예를 들어, 셀 A1에 30을 입력하고 셀 B1에 10을 입력한다고 가정해봅시다. 다음과 같이 수식을 입력하면 자동으로 두 숫자를 뺀 결과를 얻을 수 있습니다.
=A1 - B1
결과로는 20이 출력됩니다. 구글 시트를 사용하면 숫자를 빼는 등의 간단한 연산을 쉽게 수행할 수 있습니다.
📚 3. 곱셈
곱셈은 덧셈과 뺄셈과 같은 방식으로 작성할 수 있습니다. 예를 들어, 셀 A1에 5를 입력하고 셀 B1에 4를 입력한다고 가정해봅시다. 다음과 같이 수식을 입력하면 두 숫자의 곱을 얻을 수 있습니다.
=A1 * B1
결과로는 20이 출력됩니다. 구글 시트를 사용하면 숫자를 곱하는 등의 간단한 연산을 쉽게 수행할 수 있습니다.
📚 4. 나눗셈
나눗셈은 다른 기본적인 수식들과 마찬가지로 작성할 수 있습니다. 예를 들어, 셀 A1에 10을 입력하고 셀 B1에 2를 입력한다고 가정해봅시다. 다음과 같이 수식을 입력하면 두 숫자를 나눈 결과를 얻을 수 있습니다.
=A1 / B1
결과로는 5가 출력됩니다. 구글 시트를 사용하면 숫자를 나누는 등의 간단한 연산을 쉽게 수행할 수 있습니다.
📚 5. 총합
구글 시트를 사용하면 여러 셀의 숫자를 모두 더해서 총합을 구할 수 있습니다. 예를 들어, 셀 A1부터 A5까지 1부터 5까지의 숫자가 들어있다고 가정해봅시다. 다음과 같이 수식을 입력하면 해당 범위의 숫자의 합계를 얻을 수 있습니다.
=SUM(A1:A5)
결과로는 15가 출력됩니다. 구글 시트를 사용하면 여러 셀의 숫자를 쉽게 더하여 합계를 구할 수 있습니다.
📚 6. 최솟값과 최댓값
구글 시트는 주어진 범위 내에서의 최솟값과 최댓값을 찾는 함수를 제공합니다. 예를 들어, 셀 A1부터 A5까지 다음과 같이 숫자가 입력되어 있다고 가정해봅시다.
10
5
3
8
6
이때, 최솟값을 찾기 위해서는 다음과 같이 수식을 입력합니다.
=MIN(A1:A5)
결과로는 3이 출력됩니다. 구글 시트는 주어진 범위 내에서 가장 작은 숫자를 찾아서 표시해줍니다. 마찬가지로 최댓값을 찾기 위해서는 다음과 같이 수식을 입력합니다.
=MAX(A1:A5)
결과로는 10이 출력됩니다. 구글 시트는 주어진 범위 내에서 가장 큰 숫자를 찾아서 표시해줍니다.
📚 7. 평균, 중앙값, 최빈값
구글 시트를 사용하면 주어진 숫자 목록의 평균, 중앙값, 최빈값을 계산할 수 있습니다. 예를 들어, 셀 A1부터 A5까지 다음과 같이 숫자가 입력되어 있다고 가정해봅시다.
1
2
3
4
5
이때, 평균을 계산하기 위해서는 다음과 같이 수식을 입력합니다.
=AVERAGE(A1:A5)
결과로는 3이 출력됩니다. 구글 시트는 주어진 숫자들의 평균을 계산하여 표시해줍니다. 마찬가지로 중앙값을 계산하기 위해서는 다음과 같이 수식을 입력합니다.
=MEDIAN(A1:A5)
결과로는 3이 출력됩니다. 구글 시트는 주어진 숫자들 중 가운데 위치한 값, 즉 중앙값을 찾아 표시해줍니다. 또한 최빈값을 계산하기 위해서는 다음과 같이 수식을 입력합니다.
=MODE(A1:A5)
결과로는 1이 출력됩니다. 구글 시트는 주어진 숫자들 중 가장 자주 나타나는 값, 즉 최빈값을 찾아 표시해줍니다.
📚 8. 조건에 따른 합계
구글 시트를 사용하면 특정 조건에 따라 값들을 합산할 수 있습니다. 예를 들어, 셀 A1부터 A5까지 다음과 같이 숫자가 입력되어 있다고 가정해봅시다.
5
10
15
20
25
이때, 10보다 큰 값들의 합계를 계산하기 위해서는 다음과 같이 수식을 입력합니다.
=SUMIF(A1:A5, ">10")
결과로는 60이 출력됩니다. 구글 시트는 주어진 조건에 맞는 값을 찾아서 합산해줍니다. 위의 예제에서는 10보다 큰 숫자들의 합계를 구했습니다.
📚 9. 값의 개수 세기
구글 시트를 사용하면 특정 범위 내에서 값의 개수를 세는 함수를 사용할 수 있습니다. 예를 들어, 셀 A1부터 A5까지 다음과 같이 숫자가 입력되어 있다고 가정해봅시다.
7
2
5
9
2
이때, 값의 개수를 세기 위해서는 다음과 같이 수식을 입력합니다.
=COUNT(A1:A5)
결과로는 5가 출력됩니다. 구글 시트는 주어진 범위 내에서 값이 있는 셀의 개수를 세어 표시해줍니다.
📚 10. 특정 조건에 따른 값의 개수 세기
구글 시트를 사용하면 특정 조건에 맞는 값들의 개수를 세어줄 수 있습니다. 예를 들어, 셀 A1부터 A5까지 다음과 같이 숫자가 입력되어 있다고 가정해봅시다.
5
10
15
20
25
이때, 10보다 큰 값들 중에 20보다 작거나 같은 값을 가진 셀의 개수를 세기 위해서는 다음과 같이 수식을 입력합니다.
=COUNTIFS(A1:A5, ">10", A1:A5, "<=20")
결과로는 2가 출력됩니다. 구글 시트는 주어진 조건에 맞는 값을 찾아 개수를 세어 표시해줍니다. 위의 예제에서는 10보다 크고 20보다 작거나 같은 숫자들의 개수를 구했습니다.
📚 11. 값의 연결 (concatenate)
구글 시트를 사용하면 여러 셀의 값을 하나로 연결할 수 있습니다. 예를 들어, 셀 A1에는 "안녕하세요"라는 값이 입력되어 있고, 셀 B1에는 "구글 시트"라는 값이 입력되어 있다고 가정해봅시다. 다음과 같이 수식을 입력하면 두 값을 하나로 연결할 수 있습니다.
=CONCATENATE(A1, B1)
결과로는 "안녕하세요구글 시트"가 출력됩니다. 구글 시트를 사용하면 값들을 쉽게 연결하여 원하는 형식으로 표시할 수 있습니다.
📚 12. 조건에 따른 값의 선택
구글 시트를 사용하면 특정 조건에 맞는 값을 선택할 수 있습니다. 예를 들어, 셀 A1에는 "사과"라는 값이 입력되어 있고, 셀 A2에는 "바나나"라는 값이 입력되어 있다고 가정해봅시다. 다음과 같이 수식을 입력하면 "사과"와 "바나나" 중에서 "사과"를 선택할 수 있습니다.
=IF(A1 = "사과", A1, A2)
결과로는 "사과"가 출력됩니다. 구글 시트를 사용하면 특정 조건에 따라 원하는 값을 선택할 수 있습니다. 위의 예제에서는 A1이 "사과"일 경우에는 A1의 값을, 그렇지 않은 경우에는 A2의 값을 선택했습니다.
📚 13. 범위 내의 셀 값의 총합
구글 시트를 사용하면 특정 범위 내의 셀 값을 간단하게 더하여 총합을 구할 수 있습니다. 예를 들어, 셀 A1부터 A5까지 다음과 같이 숫자가 입력되어 있다고 가정해봅시다.
1
2
3
4
5
이때, A1부터 A5까지의 숫자의 총합을 구하기 위해서는 다음과 같이 수식을 입력합니다.
=SUM(A1:A5)
결과로는 15가 출력됩니다. 구글 시트를 사용하면 특정 범위 내의 숫자를 쉽게 더하여 총합을 구할 수 있습니다.
📚 14. 리스트의 최솟값과 최댓값
구글 시트를 사용하면 주어진 리스트 내의 최솟값과 최댓값을 구할 수 있습니다. 예를 들어, 셀 A1부터 A5까지 다음과 같이 숫자가 입력되어 있다고 가정해봅시다.
10
5
3
8
6
이때, 리스트 내에서 최솟값을 찾기 위해서는 다음과 같이 수식을 입력합니다.
=MIN(A1:A5)
결과로는 3이 출력됩니다. 구글 시트는 주어진 리스트 내에서 가장 작은 숫자를 찾아서 표시해줍니다. 마찬가지로 최댓값을 찾기 위해서는 다음과 같이 수식을 입력합니다.
=MAX(A1:A5)
결과로는 10이 출력됩니다. 구글 시트는 주어진 리스트 내에서 가장 큰 숫자를 찾아서 표시해줍니다.
📚 15. 단위 변환
구글 시트를 사용하면 다양한 단위들 사이에서의 변환을 쉽게 할 수 있습니다. 예를 들어, 섭씨 온도를 화씨로 변환하기 위해서는 다음과 같이 수식을 입력합니다.
=CONVERT(37, "C", "F")
결과로는 98.6이 출력됩니다. 구글 시트를 사용하면 다양한 단위들 사이에서 변환을 편리하게 할 수 있습니다. 위의 예제에서는 섭씨 37도를 화씨로 변환했습니다.
📚 16. 오늘의 날짜
구글 시트를 사용하면 오늘의 날짜를 쉽게 구할 수 있습니다. 다음과 같이 수식을 입력하면 현재 날짜를 얻을 수 있습니다.
=TODAY()
결과로는 현재 날짜가 출력됩니다. 구글 시트를 사용하면 오늘의 날짜를 쉽게 확인할 수 있습니다.
📚 17. 문자열 길이 계산
구글 시트를 사용하면 문자열의 길이를 계산할 수 있습니다. 예를 들어, 셀 A1에 "안녕하세요"라는 값이 입력되어 있다고 가정해봅시다. 다음과 같이 수식을 입력하면 해당 문자열의 길이를 얻을 수 있습니다.
=LEN(A1)
결과로는 5가 출력됩니다. 구글 시트를 사용하면 문자열의 길이를 쉽게 확인할 수 있습니다.
이와 같이 구글 시트에서는 다양한 수식과 함수를 활용하여 데이터의 계산과 분석을 수행할 수 있습니다. 여기서 소개한 20가지 수식과 함수들은 구글 시트를 사용하는 데 있어서 가장 기본적이면서도 유용한 것들입니다. 구글 시트를 사용하면 복잡한 데이터를 간결하게 처리할 수 있으며, 업무 효율성을 높일 수 있습니다. 다양한 공식과 함수를 알아보고, 사용법을 익혀보세요!
 WHY YOU SHOULD CHOOSE Proseoai
WHY YOU SHOULD CHOOSE Proseoai