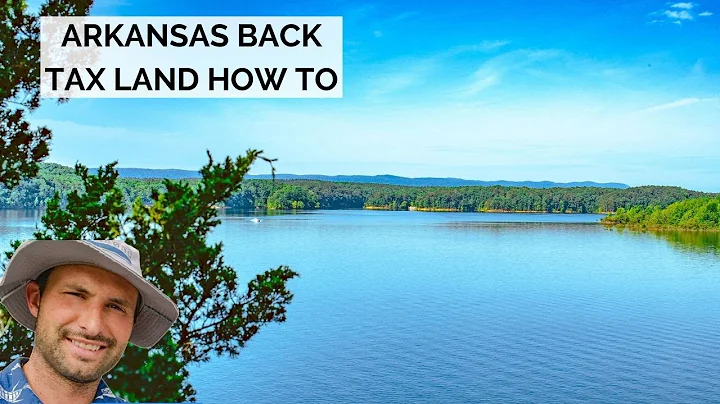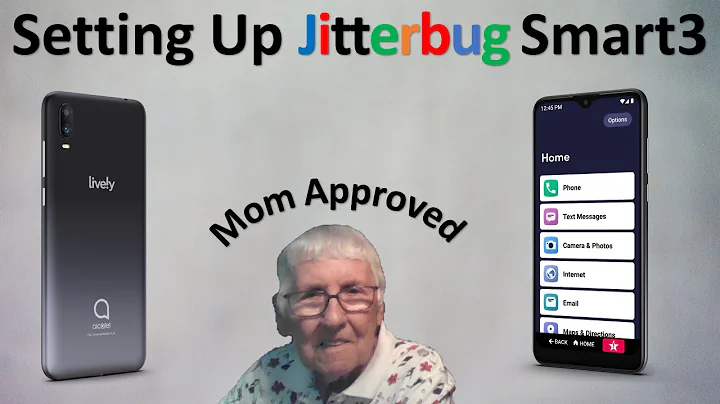구글 시트에서 음수를 빨간색으로 표시하는 두 가지 방법
목차
- 구글 시트에서 음수를 빨간색으로 포맷하는 두 가지 방법
- 숫자 포맷팅하기
- 2.1 일반적인 숫자 포맷팅
- 2.2 특정 조건에 따른 숫자 포맷팅
- 조건부 서식을 사용한 숫자 빨간색 처리하기
- 3.1 범위 선택하기
- 3.2 음수 값에 대한 규칙 설정하기
- 3.3 폰트 색상 설정하기
- 숫자와 조건부 서식을 함께 사용하기
- 취소선을 통한 음수 강조하기
- 5.1 숫자에 취소선 추가하기
- 5.2 음수에만 적용되는 취소선 설정하기
- 결론
- 참고 자료
구글 시트에서 음수를 빨간색으로 포맷하는 두 가지 방법
구글 시트에서 음수를 시각적으로 강조하고 싶다면, 두 가지 방법을 사용할 수 있습니다. 첫 번째 방법은 숫자 포맷팅을 통해 음수 값을 빨간색으로 표시하는 것이고, 두 번째 방법은 조건부 서식을 사용하여 음수 값을 빨간색으로 변환하는 것입니다. 이제 각 방법을 자세히 알아보겠습니다.
2. 숫자 포맷팅하기
2.1 일반적인 숫자 포맷팅
우선, 구글 시트에서 숫자 포맷팅을 하는 일반적인 방법을 알아보겠습니다. 구글 시트의 "형식" 메뉴에서 "숫자"를 선택한 뒤 "사용자 지정 숫자 형식"을 클릭합니다. 여러 옵션 중에서 음수 값을 빨간색으로 표시하고 싶다면, 예를 들어 달러 표시와 함께 표시하려면 이와 같이 설정할 수 있습니다.
2.2 특정 조건에 따른 숫자 포맷팅
구글 시트에서 특정 조건에 따라 숫자를 포맷팅하는 방법 또한 존재합니다. 구글 시트의 "형식" 메뉴에서 "조건부 서식"을 선택한 뒤 "색상 척도"가 아닌 "단일 색상"을 선택합니다. 원하는 범위를 선택한 뒤, 조건을 설정하고 폰트 색상을 빨간색으로 지정하면 음수 값이 자동으로 빨간색으로 변환됩니다.
4. 숫자와 조건부 서식을 함께 사용하기
두 번째 방법은 숫자와 조건부 서식을 결합하여 음수 값을 빨간색으로 변환하는 것입니다. 이 방법을 사용하면 음수가 아닌 다른 숫자에도 서식을 적용할 수 있습니다. 따라서 숫자 포맷팅과 조건부 서식을 함께 사용하는 방법을 활용하면 더욱 다양한 서식 적용이 가능합니다.
5. 취소선을 통한 음수 강조하기
숫자를 빨간색으로 강조하는 방법 외에도 음수 값을 취소선을 사용하여 시각적으로 강조할 수 있습니다. 취소선을 사용하여 음수 값을 강조하면 더욱 뚜렷하게 음수를 인식할 수 있습니다. 이 방법은 숫자에 취소선을 추가하는 방법과 음수에만 적용되는 취소선을 설정하는 방법으로 나뉩니다.
6. 결론
구글 시트에서 음수 값을 빨간색으로 포맷팅하는 두 가지 방법에 대해 알아보았습니다. 숫자 포맷팅과 조건부 서식을 활용하여 원하는 서식을 적용할 수 있으며, 취소선을 사용하여 음수 값을 강조할 수도 있습니다. 이러한 기능을 활용하여 데이터를 더욱 시각적으로 표현하고 제공하는 것은 데이터 시트를 보다 쉽게 이해하고 활용할 수 있는 장점을 제공합니다.
하이라이트
- 구글 시트에서 음수 포맷팅하는 방법 소개
- 숫자 포맷팅과 조건부 서식 활용하기
- 취소선을 통한 음수 값 강조하기
자주 묻는 질문 (FAQ)
Q: 구글 시트에서 음수 포맷팅은 어떻게 할 수 있나요?
A: 구글 시트에서 음수를 빨간색으로 포맷팅하는 방법은 두 가지가 있습니다. 첫 번째 방법은 숫자 포맷팅을 사용하는 것이고, 두 번째 방법은 조건부 서식을 사용하는 것입니다.
Q: 숫자 포맷팅과 조건부 서식을 함께 사용할 수 있나요?
A: 네, 숫자 포맷팅과 조건부 서식을 함께 사용할 수 있습니다. 이렇게 함께 사용하면 보다 다양한 서식 적용이 가능합니다.
Q: 숫자에 취소선을 추가하는 방법은 어떻게 되나요?
A: 숫자에 취소선을 추가하려면 구글 시트의 서식 옵션에서 취소선을 선택하면 됩니다.
Q: 취소선은 음수에만 적용할 수 있나요?
A: 아니요, 취소선은 음수에만 적용할 수 있는 것은 아닙니다. 취소선은 모든 숫자에 적용할 수 있습니다.
 WHY YOU SHOULD CHOOSE Proseoai
WHY YOU SHOULD CHOOSE Proseoai