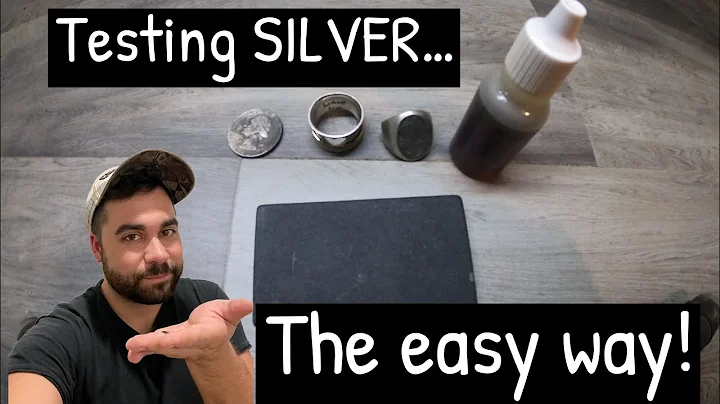Google 문서에 사진 추가 및 편집하기!
제목 : Google 문서에 사진 삽입하기: 크롭 및 테두리 조정하는 방법
목차:
- 소개
- Google 문서에서 사진 삽입하기
- Google 문서 내에서 사진 크롭하기
- Google 문서 사진에 테두리 추가하기
- 결론
Google 문서에 사진 삽입하기: 크롭 및 테두리 조정하는 방법
우리는 이 비디오에서 Google 문서에 사진을 빠르고 쉽게 삽입하며, 크롭해 크기를 조정하고 테두리를 추가하는 방법에 대해 알아보겠습니다.
1. 소개
사진은 글작업을 더 흥미롭게 만들고 시각적인 요소를 추가하는 데에 효과적인 도구입니다. Google 문서는 편리하게 사진을 삽입하고 다양한 조작을 수행하는 기능을 제공합니다.
2. Google 문서에서 사진 삽입하기
Google 문서에서 사진을 삽입하는 것은 매우 간단합니다. 다음 단계를 따라해 보세요:
- 문서의 원하는 위치에 커서를 둡니다.
- 상단 메뉴에서 "삽입"을 선택합니다.
- "그림" 옵션을 선택합니다.
- "파일 선택"을 클릭하고, 원하는 사진 파일을 선택합니다.
- 선택한 사진이 문서에 삽입됩니다.
Google은 문서의 내용을 자동으로 인식하여 관련 사진을 제안해 줍니다. 그러나 더 구체적인 사진을 원한다면, 검색 필드에서 키워드를 입력하여 원하는 사진을 더 찾을 수 있습니다.
3. Google 문서 내에서 사진 크롭하기
사진을 삽입한 후, 문서에 적합한 크기로 조정하고 싶다면 크롭 기능을 사용할 수 있습니다. 다음 단계를 따라 크롭을 수행해 보세요:
- 크롭하고자 하는 사진을 클릭합니다.
- 사진 위에 표시되는 "크롭 이미지" 아이콘을 클릭합니다.
- 화면의 네 귀퉁이를 잡고, 원하는 크롭 영역을 드래그합니다.
- 새로운 크기를 마음에 들 때까지 조정한 후, 키보드의 "Enter" 키를 눌러 크롭을 완료합니다.
4. Google 문서 사진에 테두리 추가하기
사진에 테두리를 추가하고 싶다면 다음 단계를 따르세요:
- 테두리를 추가할 사진을 클릭합니다.
- 테두리를 추가할 아이콘을 찾아 클릭합니다. (아이콘은 보통 네모난 테두리를 가지고 있습니다.)
- 테두리의 두께를 선택합니다. (예: 16px)
- 테두리의 색상을 선택합니다. (기본값은 검은색이지만, 색상 선택 아이콘을 클릭하여 원하는 색상을 선택할 수 있습니다.)
5. 결론
Google 문서는 사진을 삽입하고 조작하는 데에 매우 효율적인 도구입니다. 크롭 및 테두리 추가 기능을 통해 문서에 전문적이고 시각적으로 매력적인 모습을 제공할 수 있습니다.
사진은 글을 더욱 생동감 있게 만들어주며, 독자들에게 추가적인 정보를 시각적으로 전달할 수 있습니다. Google 문서를 사용하여 사진을 삽입하고 편집하는 방법을 익혀보세요!
장점:
- 사진을 삽입하고 편집하기가 간편합니다.
- 크롭 기능을 사용하여 사진의 크기를 조절할 수 있습니다.
- 테두리 추가 기능을 통해 사진을 더욱 독특하게 꾸밀 수 있습니다.
단점:
- Google 문서외 다른 편집 도구에 익숙한 사용자들에게는 조금 익숙해지기까지 시간이 필요할 수 있습니다.
Google 문서에서 사진 삽입과 편집을 통해 문서를 더욱 흥미롭고 시각적으로 매력적인 효과를 줄 수 있습니다. 사진을 삽입하고 크롭하고 테두리를 추가해 보세요!
하이라이트:
- Google 문서에서 빠르고 쉽게 사진을 삽입하는 방법을 배우세요.
- 사진을 크롭하여 원하는 크기로 조정하세요.
- 원하는 테두리를 추가하여 사진을 더욱 독특하게 꾸며보세요.
자주 묻는 질문과 답변:
Q: Google 문서 외에 다른 사진 편집 도구를 사용할 수 있나요?
A: 네, Google 문서 외에도 다른 사진 편집 도구를 사용할 수 있습니다. 그러나 Google 문서는 효율적이고 간단하게 사진을 삽입하고 편집할 수 있는 훌륭한 도구입니다.
Q: 사진을 크롭하고 나서 되돌릴 수 있나요?
A: 크롭한 사진은 이전 상태로 되돌릴 수 있습니다. 사진을 클릭한 후 크롭 아이콘 옆에 있는 리셋 아이콘을 클릭하면 원래 크기로 복원됩니다.
자세한 내용은 Google 문서 공식 사이트를 참조하세요.
 WHY YOU SHOULD CHOOSE Proseoai
WHY YOU SHOULD CHOOSE Proseoai