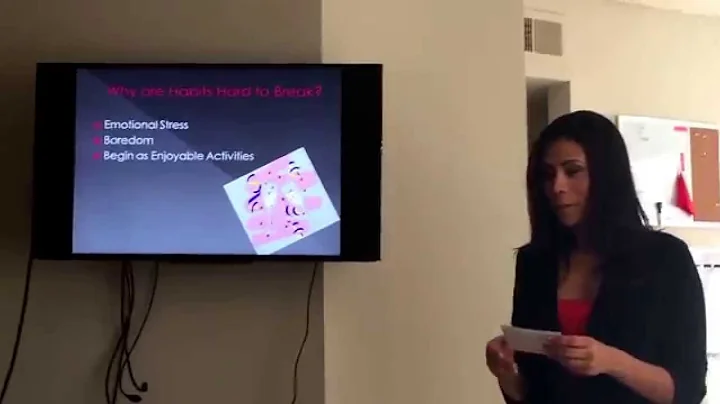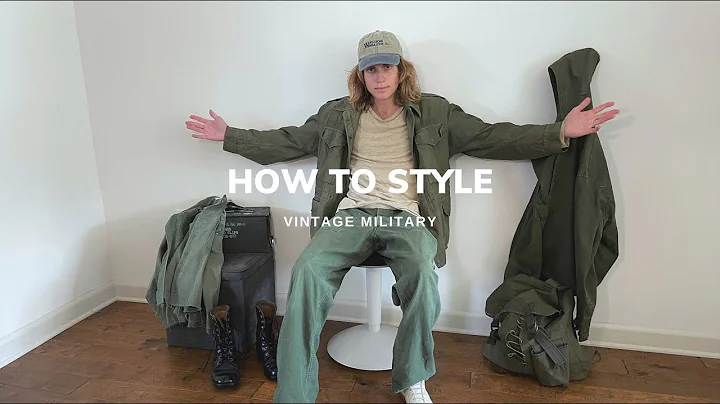아마존 파이어 HD 태블릿의 10가지 멋진 기능과 꿀팁!
목차 (Table of Contents)
- 🔍 소개
- 🔥 아마존 파이어 태블릿을 활용하는 방법
- 🔊 알렉사 기능 활성화
- 🗣️ 알렉사 음성 대화 설정 변경하기
- 📺 쇼 모드 활성화 및 사용자 정의
- 🖌️ 알렉사 자막 설정 변경하기
- 📱 잠금 화면에서 디바이스 대시보드 접근하기
- 📌 앱 고정하기
- 🔋 스마트 서스펜드 예약 기능 설정하기
- 🌙 자동 블루 쉐이드 기능 활성화
- 📚 라이브러리 재정렬하기
- 💡 추가 팁 및 요약
🔥 아마존 파이어 태블릿을 활용하는 방법
파이어 태블릿은 저렴한 가격대의 태블릿 중에서도 아마존의 독점 제품으로 가장 많이 사용되고 있습니다. 동영상 시청, 도서 읽기, 게임 플레이, 앱 다운로드 등 여러 목적으로 사용할 수 있지만, 더 많은 기능을 활용할 수 있습니다. 이 글에서는 파이어 태블릿을 더욱 효과적으로 사용할 수 있는 몇 가지 팁과 요령을 살펴보겠습니다.
🔊 알렉사 기능 활성화
첫 번째 팁은 알렉사(Alexa)를 활성화하고 헤즈프리로 사용하는 것입니다. 설정에서 알렉사를 찾고, 알렉사를 활성화하면 홈 버튼을 누르지 않고도 알렉사를 사용할 수 있습니다. 헤즈프리 모드 옵션을 활성화하면 "알렉사"라고 말하면 스마트 어시스턴트가 활성화되어 명령을 받을 준비가 됩니다.
🗣️ 알렉사 음성 대화 설정 변경하기
두 번째 팁은 알렉사 음성 대화의 웨이크 워드(활성화 기준 단어)를 변경하는 것입니다. 기본적으로 "알렉사"라는 단어를 사용하지만, 설정에서 다른 웨이크 워드를 선택할 수 있습니다. 알렉사 음성 대화 설정에서 웨이크 워드를 선택하고, "알렉사" 또는 "아마존" 중 하나를 선택할 수 있습니다.
📺 쇼 모드 활성화 및 사용자 정의
세 번째 팁은 쇼 모드를 활성화하여 태블릿을 에코 쇼(Echo Show)처럼 사용하는 것입니다. 퀵셰이드에서 아래로 드래그하여 쇼 모드 스위치를 누르거나, "알렉사, 쇼 모드로 전환해줘"라고 말하면 쇼 모드로 전환됩니다. 쇼 모드를 해제하려면 다시 퀵셰이드에서 스위치를 누르거나 "알렉사, 쇼 모드 종료해줘"라고 말하면 됩니다.
쇼 모드를 활성화하면 홈 화면 옵션을 변경할 수 있습니다. 설정에서 쇼 모드를 찾아서 홈 화면 옵션을 변경하거나, 배경화면 갤러리 슬라이드쇼가 나타나도록 설정할 수 있습니다. 화면 비활성화 상태일 때 시계를 표시하도록 설정하거나, 접근성 설정에서 알렉사의 응답에 자막을 표시할 수도 있습니다.
🖌️ 알렉사 자막 설정 변경하기
알렉사 자막을 사용하는 경우 쇼 모드에서 자막의 크기와 스타일을 조정할 수 있습니다. 알렉사 자막 환경설정으로 이동하여 텍스트 크기, 텍스트 색상, 글꼴 및 배경 스타일을 선택할 수 있습니다.
📱 잠금 화면에서 디바이스 대시보드 접근하기
잠금 화면에서도 디바이스 대시보드를 이용하여 스마트 홈 디바이스를 제어할 수 있습니다. 설정에서 보안 및 개인 정보보호로 들어가서 잠금 화면에서 디바이스 대시보드에 접근할 수 있도록 설정을 변경합니다. 이제 잠금 화면에서 왼쪽 모서리의 아이콘을 스와이프하면 디바이스 대시보드로 이동할 수 있습니다.
📌 앱 고정하기
다른 사람에게 태블릿을 전달하고, 특정 앱으로의 접근만 허용하고 싶을 때는 앱 고정 기능을 활성화할 수 있습니다. 설정에서 보안 및 개인 정보보호로 이동하여 앱 고정 설정을 찾고, 해당 기능을 활성화합니다. 고정할 앱을 열고 화면 하단의 네모 버튼을 탭하여 앱 전환 뷰를 엽니다. 원하는 앱을 찾아 오렌지색 핀 아이콘을 탭하여 고정합니다. 고정 해제를 위해서는 뒤로 가기 버튼과 앱 전환 버튼을 동시에 탭하면 잠금 화면으로 돌아가게 됩니다.
🔋 스마트 서스펜드 예약 기능 설정하기
여덟 번째 팁은 스마트 서스펜드 기능을 자동으로 설정하는 것입니다. 스마트 서스펜드는 태블릿을 사용하지 않을 때 자동으로 무선 연결을 차단하는 기능입니다. 설정에서 배터리로 이동하여 예약된 스마트 서스펜드 활성화를 찾고, 이를 활성화한 다음 원하는 시간을 선택합니다. 이제 태블릿을 사용하지 않는 시간에 스마트 서스펜드가 자동으로 작동합니다.
🌙 자동 블루 쉐이드 기능 활성화
아마존 파이어 태블릿의 블루 쉐이드 필터는 화면의 블루 빛을 차단하여 밤에 편안한 사용을 도와주는 기능입니다. 설정에서 디스플레이와 블루 쉐이드로 이동하여 이를 활성화합니다. 또한 자동 활성화를 설정하고 원하는 시간을 선택할 수 있습니다.
📚 라이브러리 재정렬하기
마지막으로, 홈 화면에서 왼쪽으로 스와이프하면 라이브러리 보기로 이동합니다. 라이브러리에는 킨들 도서, 앱, 게임 및 다른 콘텐츠가 표시됩니다. 원하는 순서로 앱 또는 게임을 위로 이동하거나 맨 위에 비디오가 오도록 재정렬하려면 환경설정 옵션을 찾을 때까지 스와이프하여 자신에게 맞는 순서로 메뉴 옵션을 드래그합니다.
💡 추가 팁 및 요약
이 외에도 파이어 태블릿에서 활용할 수 있는 다양한 기능과 팁이 있습니다. 목차에서 제시한 팁들 이외에도 여러 가지 시도해 볼 만한 팁들이 있으니 찾아보시기 바랍니다. 파이어 태블릿을 최대한 활용하여 다양한 기능과 재미를 누려보세요.
FAQ (자주 묻는 질문)
Q: 파이어 태블릿에서 알렉사를 비활성화할 수 있나요?
A: 네, 설정에서 알렉사를 비활성화할 수 있습니다. 알렉사 설정으로 이동하여 알렉사 기능을 해제할 수 있습니다.
Q: 파이어 태블릿에서 쇼 모드를 사용하려면 어떻게 해야 하나요?
A: 퀵셰이드에서 쇼 모드 스위치를 누르거나 "알렉사, 쇼 모드로 전환해줘"라고 말하면 쇼 모드가 활성화됩니다.
Q: 파이어 태블릿에서 스마트 서스펜드를 비활성화할 수 있나요?
A: 네, 설정에서 스마트 서스펜드 기능을 해제할 수 있습니다. 배터리 설정으로 이동하여 예약된 스마트 서스펜드를 해제할 수 있습니다.
Q: 파이어 태블릿에서 블루 쉐이드 필터를 사용하는 방법을 알려주세요.
A: 디스플레이와 블루 쉐이드 설정으로 이동하여 블루 쉐이드를 활성화하고 원하는 시간을 선택하면 됩니다.
Q: 파이어 태블릿의 라이브러리를 재정렬할 수 있나요?
A: 네, 라이브러리 보기로 이동하여 메뉴 옵션을 드래그하여 원하는 순서로 재정렬할 수 있습니다.
Q: 어떻게 자동으로 파이어 태블릿을 업데이트할 수 있나요?
A: 설정에서 시스템 업데이트로 이동하여 자동 업데이트 기능을 활성화하면 파이어 태블릿이 자동으로 업데이트됩니다.
Q: 파이어 태블릿에서 어떻게 앱 고정 기능을 사용하나요?
A: 보안 및 개인 정보보호 설정으로 이동하여 앱 고정 옵션을 활성화하고 고정할 앱을 선택하면 됩니다.
Q: 파이어 태블릿에서 알렉사 음성 대화를 더욱 개인화하려면 어떻게 해야 하나요?
A: 쇼 모드로 전환하고 알렉사 자막 설정으로 이동하여 음성 대화에 맞게 텍스트 크기, 색상 및 스타일을 조정할 수 있습니다.
Q: 파이어 태블릿의 배경 화면을 변경하는 방법을 알려주세요.
A: 설정에서 디스플레이 및 배경 화면으로 이동하여 원하는 배경 화면을 선택하거나 갤러리에서 슬라이드쇼로 설정할 수 있습니다.
Q: 파이어 태블릿에서 소리를 조절하려면 어떻게 해야 하나요?
A: 상단에 있는 볼륨 버튼을 사용하여 파이어 태블릿의 소리를 증가 또는 감소시킬 수 있습니다. 또한 설정에서 소리와 알림으로 이동하여 상세한 설정을 변경할 수 있습니다.
Q: 파이어 태블릿의 배터리 수명을 늘리려면 어떻게 해야 하나요?
A: 파이어 태블릿의 배터리 수명을 늘리려면 설정에서 배터리로 이동하여 절전 모드를 활성화하거나 배터리 사용량을 확인하여 배터리를 소모하는 앱을 최적화할 수 있습니다.
 WHY YOU SHOULD CHOOSE Proseoai
WHY YOU SHOULD CHOOSE Proseoai