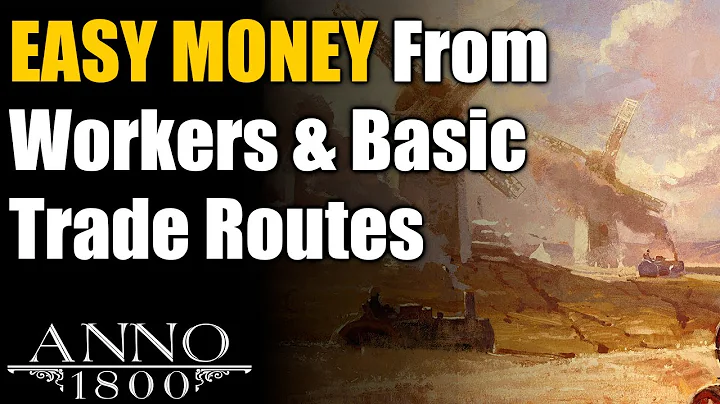터미네이터로 여러 터미널 창 사용하기
Table of Contents:
- 시작하기
- 터미네이터 도구 설치하기
- 터미네이터의 기본 인터페이스
- 터미네이터를 사용하여 여러 터미널 창 활용하기
- 터미네이터 창 분할하기
- 터미네이터 창 닫기
- 터미네이터 단축키 활용하기
- 터미네이터 환경 설정하기
- 터미네이터 레이아웃 관리하기
- 동영상 강좌 및 추가 자원
💻 시작하기
이 튜토리얼에서는 여러 터미널 창을 한 화면에서 쉽게 사용하는 방법을 알려드리겠습니다. 화면을 효율적으로 사용할 수 있는 최상의 인터페이스는 제공되지 않습니다. 그러나 터미네이터 도구를 사용하면 이 문제를 해결할 수 있습니다.
💿 터미네이터 도구 설치하기
터미네이터를 설치하려면 먼저 터미널을 열어야 합니다. 그런 다음 다음 명령을 입력합니다:
sudo apt install terminator
패스워드를 입력한 후 터미네이터가 설치됩니다. 설치가 완료되면 터미네이터를 바로 실행할 수 있습니다.
🖥️ 터미네이터의 기본 인터페이스
터미네이터는 새로운 터미널 창을 열어 줍니다. 여러 개의 창과 탭을 통해 작업할 수 있습니다. 각 창은 Bash 환경을 제공하며 원하는 명령을 입력할 수 있습니다.
🔀 터미네이터를 사용하여 여러 터미널 창 활용하기
터미네이터를 사용하면 우클릭을 통해 창을 분할할 수 있습니다. 분할된 창은 원하는 위치에 자유롭게 조정할 수 있습니다. 또한 바로 가기를 통해 손쉽게 창을 분할할 수 있습니다.
➖ 터미네이터 창 분할하기
터미네이터 창을 가로로 혹은 세로로 분할할 수 있습니다. 각각의 창은 개별적으로 동작하며 원하는 크기로 조절할 수 있습니다. 이 기능을 통해 작업 공간을 효율적으로 관리할 수 있습니다.
❌ 터미네이터 창 닫기
터미네이터 창을 닫으려면 우클릭하여 닫기를 선택하거나 Ctrl + Shift + w 단축키를 사용할 수 있습니다. 필요에 따라 터미네이터를 종료하거나 재시작할 수 있습니다.
⌨️ 터미네이터 단축키 활용하기
터미네이터에는 다양한 단축키가 제공됩니다. Ctrl + Shift + o 단축키는 현재 창을 가로로 분할하고 Ctrl + Shift + e 단축키는 현재 창을 세로로 분할합니다. 또한 Ctrl + Shift + x 단축키를 사용하면 창을 전체 화면으로 확대 또는 축소할 수 있습니다. 이를 통해 터미네이터를 빠르게 사용할 수 있습니다.
⚙️ 터미네이터 환경 설정하기
터미네이터는 다양한 환경 설정을 제공합니다. 프로필을 편집하여 원하는 글꼴, 색상 등을 설정할 수 있습니다. 또한 레이아웃을 저장하여 편리하게 사용할 수 있습니다.
🖌️ 터미네이터 레이아웃 관리하기
터미네이터는 레이아웃 관리 기능을 제공합니다. 원하는 대로 창을 분할한 후 레이아웃을 저장하면 다음에도 동일한 작업 환경을 바로 불러올 수 있습니다.
📺 동영상 강좌 및 추가 자원
더 많은 터미네이터 사용법을 알고 싶다면 제 동영상 강좌를 확인해보세요. 또한 추가로 도움이 될 수 있는 자원들도 제공됩니다. 직접 실습하며 리눅스 명령어를 효율적으로 익힐 수 있습니다. 자세한 정보는 설명란의 링크를 참고해주세요.
Highlights:
- 터미네이터를 사용하여 여러 터미널 창을 효율적으로 관리하는 방법
- 터미네이터를 선호하는 이유와 활용 방법
- 터미네이터의 단축키를 통해 작업을 빠르고 효율적으로 수행하는 방법
- 터미네이터의 환경 설정과 레이아웃 관리 기능
FAQ
Q: 터미네이터를 설치하는 방법은 무엇인가요?
A: 터미네이터를 설치하려면 터미널을 열고 sudo apt install terminator 명령을 입력하세요.
Q: 터미네이터 창을 닫는 방법은 어떻게 되나요?
A: 터미네이터 창을 우클릭하여 닫기를 선택하거나 Ctrl + Shift + w 단축키를 사용하세요.
Q: 터미네이터의 단축키를 어떻게 활용하나요?
A: Ctrl + Shift + o 단축키로 창을 가로로 분할하고, Ctrl + Shift + e 단축키로 창을 세로로 분할할 수 있습니다. Ctrl + Shift + x 단축키는 창을 전체 화면으로 확대 또는 축소합니다.
Q: 터미네이터 환경 설정은 어떻게 변경하나요?
A: 터미네이터에서 우클릭 → 환경설정을 선택하여 원하는 설정을 변경할 수 있습니다.
Q: 터미네이터 레이아웃을 저장하고 불러올 수 있나요?
A: 터미네이터에서 원하는 레이아웃을 설정한 후 우클릭 → 레이아웃 → 현재 레이아웃로 저장을 선택하여 저장할 수 있습니다. 이후 우클릭 → 레이아웃 → 저장된 레이아웃을 선택하여 불러올 수 있습니다.
자원:
 WHY YOU SHOULD CHOOSE Proseoai
WHY YOU SHOULD CHOOSE Proseoai