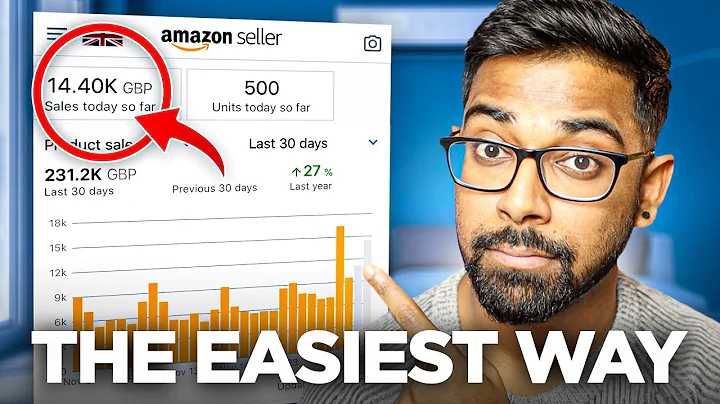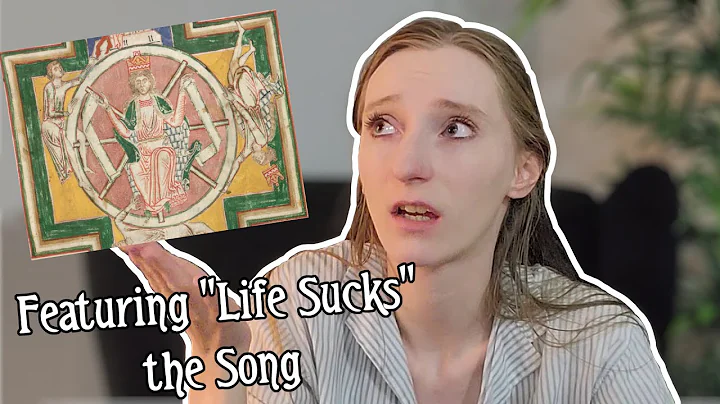Mac Preview를 사용하여 PDF 주석하기
목차
- 이중 책갈피 도구를 사용하여 PDF 어노테이션하기
- PDF 어노테이션 도구 소개
- Mac Preview에서 텍스트 강조하기
- 텍스트 강조 색상 변경하기
- 텍스트 밑줄과 취소선으로 강조하기
- 기타 텍스트 강조 옵션
- 그림 그리기 도구 소개
- 스케치 도구로 그림 그리기
- 도형 그리기 도구 소개
- 크기 조절, 색상 변경, 선 스타일 변경하기
- 텍스트 추가하기
- 서명 추가하기
- 주석 추가하기
- PDF 문서 저장과 열기
- 다른 소프트웨어에서 PDF 문서 열기
- Adobe Acrobat과의 호환성
- 결론
🖊️ 이중 책갈피 도구를 사용하여 PDF 어노테이션하기
Mac Preview에서는 PDF 문서를 보는 데에 훌륭한 도구입니다. 하지만 Preview 안에 포함된 많은 마크업 도구를 사용하여 PDF에 주석을 추가할 수도 있습니다. 이는 PDF 자체의 내용을 변경하는 것과는 다른 작업입니다. 따라서 PDF 내용을 수정하려면 Pages, Word, InDesign 등의 소스 문서로 돌아가 해당 문서의 새 버전을 작성한 후 PDF로 내보내는 방법을 사용해야 합니다. 그러나 문서에 주석이나 메모를 추가하거나 양식에 텍스트를 입력하거나 서명을 추가하거나 글쓴이용 메모를 달고 싶다면 Preview에서 이 모든 작업을 할 수 있습니다.
📄 PDF 어노테이션 도구 소개
마크업 도구를 사용하기 위해서는 먼저 마크업 모드로 들어가야 합니다. 좌측에 마크업 도구 목록을 볼 수 있으며, 각 도구를 클릭하면 해당 도구를 사용할 수 있습니다. 마크업 모드에서 처음 보이는 도구는 텍스트 선택 도구입니다. 이 도구를 사용하여 텍스트를 선택하고 복사하거나 강조할 수 있습니다. 또한 사각형 선택 도구도 사용할 수 있지만 일반적으로는 마크업 도구로 활용하기 보다는 복사한 것으로 새 문서를 작성할 때 사용됩니다. 이를테면 원하는 부분을 선택하여 복사하고, 복사한 내용으로 새 문서를 작성하는 방법입니다.
✍️ Mac Preview에서 텍스트 강조하기
텍스트를 강조하는 가장 간단한 방법은 하이라이팅 도구를 사용하는 것입니다. 도구 목록에서 하이라이팅 도구를 선택하고, 원하는 텍스트를 마우스로 드래그하여 강조할 수 있습니다. 강조된 부분을 다시 선택하고 동일한 하이라이팅 도구를 클릭하면 강조가 사라집니다. 텍스트를 강조할 때 사용되는 하이라이팅 색상은 변경할 수 있으며, 언제든지 다른 색상을 선택하여 사용할 수 있습니다.
텍스트 강조 색상 변경하기
하이라이팅 도구를 사용하여 텍스트를 강조할 때, 도구 옆에 있는 색상 팔레트를 클릭하여 다른 색상을 선택할 수 있습니다. 원하는 색상을 선택하면 해당 색상으로 텍스트가 강조됩니다. 강조 색상을 변경하면 도구가 자동으로 활성화되는데, 이후에는 텍스트를 선택하는 순간 자동으로 강조가 적용됩니다. 이는 텍스트를 빠르고 쉽게 강조할 수 있게 해줍니다. 강조 기능을 해제하려면 도구 옆의 버튼을 클릭하거나, 텍스트를 선택하고 버튼을 클릭하여 강조할 수 있습니다. 또한 버튼을 클릭한 상태로 잠시 유지하면 강조 기능이 고정됩니다.
텍스트 밑줄과 취소선으로 강조하기
텍스트 강조 도구에는 하이라이팅 외에도 밑줄과 취소선을 추가할 수 있는 옵션이 있습니다. 텍스트를 선택한 후, 도구 옆에 있는 밑줄 또는 취소선 버튼을 클릭하면 선택한 텍스트에 해당 강조 기능이 적용됩니다. 이를 통해 특정 부분을 강조하거나 문서에서 제거해야 할 부분을 표시할 수 있습니다.
기타 텍스트 강조 옵션
마크업 도구에는 텍스트 강조 외에도 다양한 옵션이 있습니다. 예를 들어, 라인 스타일 도구를 사용하면 선택한 텍스트에 라인을 그릴 수 있습니다. 또는 도형 도구를 사용하여 선택한 텍스트 주변에 도형을 추가할 수도 있습니다. 이러한 다양한 옵션을 사용하여 텍스트를 강조하고 문서에 필요한 주석을 추가할 수 있습니다.
🖌️ 그림 그리기 도구 소개
PDF 어노테이션 도구에는 그림 그리기 도구도 포함되어 있습니다. 이 도구를 사용하면 자유롭게 그림을 그릴 수 있습니다. 스케치 도구를 사용하여 자유로운 그림을 그릴 수 있으며, 그림의 선 굵기와 색상, 채우기 색상 등을 선택하여 조절할 수 있습니다. 그림을 그린 후에는 해당 도구에서 그림의 완성도를 선택할 수 있습니다. 그림을 완성하려면 도구 옆에 있는 단추를 선택하면 됩니다.
스케치 도구로 그림 그리기
스케치 도구를 사용하면 원하는 그림을 그릴 수 있습니다. 도구 목록에서 스케치 도구를 선택한 후에는 그림의 선 굵기와 색상을 조절할 수 있습니다. 스케치 도구로 그린 그림은 자동으로 모양으로 변환되므로 원하는 모양을 그릴 수 있습니다. 또한 그림의 색상과 선의 굵기를 그 후에도 조절할 수 있습니다.
도형 그리기 도구 소개
마크업 도구에는 다양한 도형 그리기 도구도 있습니다. 네모 상자, 원, 별 모양 등 다양한 도형을 그릴 수 있습니다. 각 도형을 선택하고 그림의 세부 설정을 변경할 수 있습니다. 도형의 색상, 선 스타일, 채우기 등을 선택하여 조절할 수 있습니다. 또한 그림을 선택하여 크기를 조절하거나 지울 수도 있습니다. 일부 도형에는 텍스트를 추가할 수도 있으며, 이를 통해 텍스트와 그림을 함께 사용할 수 있습니다.
✍️ 따라해보세요!
이제 Mac Preview에서 PDF 어노테이션 도구를 사용하여 텍스트와 그림을 강조하고 주석을 추가하는 방법을 알게 되었습니다. 실제 문서에서 이를 활용하여 필요한 부분을 표시하고 필기 또는 주석을 추가해 보세요. Preview에서 제공하는 다양한 도구를 통해 PDF 문서에 자유롭게 작성하여 원하는 내용을 표현할 수 있습니다.
 WHY YOU SHOULD CHOOSE Proseoai
WHY YOU SHOULD CHOOSE Proseoai