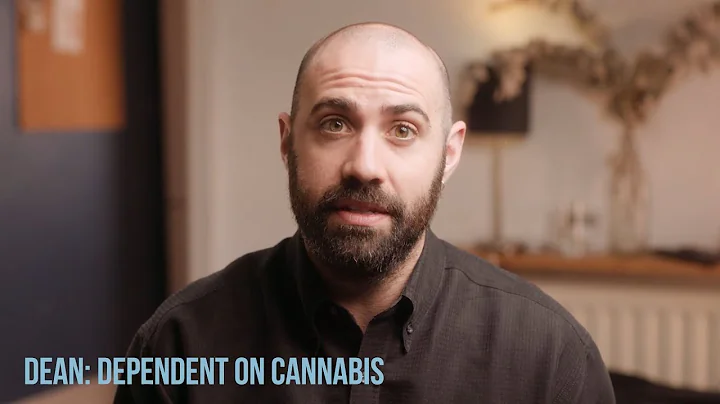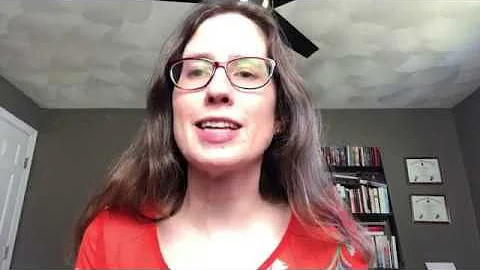무료로 사진 작가를 위한 서명 로고 받아보세요
표지
- 소개
- 무료 사진 서명 로고 만들기
- 필요한 폰트 얻기
- 방법 1: 이미지 프로그램을 사용하여 사진에 사인 로고 추가하기
- 방법 2: 배치 처리 및 이미지 사이즈 조정 가능한 전문적인 방법
- 워터마크를 활용한 로고 옵션
- 라이트룸을 사용한 로고 추가 방법
- 학교의 사진 과정 소개
- 마치며: 구독 및 서포트
무료 사진 서명 로고 만들기
이번 튜토리얼에서는 무료로 사진에 서명 로고를 만드는 방법을 안내합니다. 다른 사진작가의 작업에서 이미 본 적이 있을 것입니다. 멋진 서명 로고 밑에는 'Photography'가 적혀 있습니다. 지불하여 서명 로고를 제작할 수 있는 웹사이트가 있지만, 실제로는 그럴 필요가 없습니다. 저는 여러분께 무료로 만드는 방법을 알려드리고 있습니다. 두 가지 방법으로 제시하겠습니다. 첫 번째 방법은 어떤 이미지 프로그램에서든 사용할 수 있는 아주 쉬운 방법입니다. 저는 포토샵을 사용하겠지만, 레이어를 사용할 수 있는 어떤 이미지 프로그램을 사용하셔도 됩니다. 이 방법은 아주 간단합니다. 두 번째 방법은 훨씬 전문적이며, 사진을 일괄로 처리하여 빠르게 작업할 수 있습니다. 마지막에 더 전문적인 방법을 알려드리겠습니다.
필요한 폰트 얻기
먼저 필요한 것은 서명 폰트입니다. 걱정하지 마세요. 제가 인터넷을 뒤져서 찾은 가장 좋은 10가지 무료 서명 폰트를 소개하겠습니다. 이 비디오 마지막에서 어떻게 다운로드하고 컴퓨터에 설치하는지 보여드리겠습니다. 아마도 이미 아시겠지만, 컴퓨터에 폰트를 설치하는 방법은 구글에서 검색하면 쉽게 찾을 수 있습니다. 매우 간단한 과정입니다.
방법 1: 이미지 프로그램을 사용하여 사진에 사인 로고 추가하기
이제 PNG 파일을 만드는 일부를 알려드리겠습니다. 이제 포토샵으로 들어가서 보여드리겠습니다. 이것은 사진에 추가할 서명 로고와 PNG를 만드는 것입니다. 먼저 파일을 열고 "Web"으로 이동한 다음 "Web Large"를 선택하겠습니다. 아트보드는 선택하지 않고, 배경은 검은색으로 설정한 다음 생성을 클릭하겠습니다. 그러면 아마도 검은 색으로 된 빈 용지가 열릴 것입니다. 이제 "텍스트 도구"를 선택하고 화면 위에 있는 상자를 클릭한 다음 흰색으로 설정하겠습니다. 물론 서명을 원하는 색상으로 만들 수 있으며, 다른 색상을 선택하면 됩니다. 예를 들어, 검은 배경에 검은 텍스트를 선택하면 되며, 흰 배경에 흰 글자를 선택하면 됩니다. 이제 화면을 클릭한 다음 Mark Newton으로 입력하고 아래에 "Photography"라고 입력하겠습니다. 그다음 상단에있는 "이동 도구"를 클릭하고 그림을 가운데로 이동하겠습니다. 이제 무료로 제공하는 서명 폰트 중 하나인데요, 이 폰트는 사용하지 않을 예정이므로 다른 폰트를 사용해 보겠습니다. 이에 대해서는 곧 알려드리겠습니다. 이제 서명으로 사용할 텍스트를 작성했으니 다시 "텍스트 도구"를 선택한 다음 이 단어들의 폰트를 변경하겠습니다. "Photography" 단어를 선택하고 "Helvetica Neue" 폰트를 선택하고 크기를 30으로 설정하겠습니다. 여러분은 자신의 크기를 찾아야 할 것입니다. 이 튜토리얼에서는 40mm가 적당한 크기라고 생각합니다. 이제 이름을 선택하고 다른 폰트로 변경하겠습니다. 이것은 매우 멋진 폰트인데요, 다른걸로 변경하겠습니다. 여러분들에게 제공하는 10가지 폰트 중 최고의 폰트 하나인 "Cigna Rica"로 변경하겠습니다. 크기를 65로 조정합니다. 여러분들은 자신에게 적당한 크기를 찾아야 합니다. 제가 이미 크기를 알아냈기 때문에 이 크기가 적당하다고 생각합니다. 이제 이것을 적용하기 위해 상단에 있는 확인표를 클릭하겠습니다. 다시 "이동 도구"를 선택하겠습니다. 이제 텍스트를 원하는 곳으로 이동할 수 있습니다. 저는 이것을 용지의 중앙에 위치시키고자 합니다. "보기"에 가서 "스냅"을 선택하면 중앙에 스냅됩니다. 이것을 한 번 끌어 내려봅니다. 이제 "이동 도구"의 확인표를 클릭하면 준비가 끝납니다. 이제 PNG 부분이 나옵니다. PNG는 대부분의 웹사이트와 컴퓨터에서 읽을 수 있는 이미지입니다. 투명한 배경을 가지고 있습니다. 우리가 할 작업은 투명한 배경을 만들고 그로 인해 사진에 끌어다 놓을 수 있게 하는 것입니다. 이는 실제로 아주 간단한 작업입니다. 포토샵에서 레이어 팔레트로 가겠습니다. 잠금 아이콘을 클릭하면 잠겨진 레이어에 여러분들이 텍스트를 거의 보지 못하지만 실제로 있습니다. 이제 레이어 0으로 드래그하여 레이어를 생성하겠습니다. 그다음 이 그림을 자르겠습니다. 이것도 아주 쉽습니다. 크롭 도구를 선택하고 가장자리를 드래그하면 됩니다. 종이 위에 원하는 위치에 맞추면 확인표를 클릭하여 적용하시면 됩니다. 이제 다시 투명한 배경을 만듭니다. 레이어 팔레트에서 현재 2개의 레이어가 표시됩니다. 블랙 레이어과 텍스트 레이어입니다. 여러분은 검은 레이어를 감출 수 있습니다. 텍스트는 거의 보이지 않지만 텍스트가 있습니다. 이제 PNG로 저장할 준비가 끝났습니다. 그 전에 이 텍스트의 색상을 쉽고 빠르게 변경하는 방법을 보여드리겠습니다. 그렇게 하려면 텍스트 도구를 선택하고 모든 단어를 강조 표시한 다음 이 상자에서 원하는 색상을 선택하시면 됩니다. 예를 들어 그레이 원한다면 그레이를 선택하면 되고, 다른 색상을 원한다면 해당 색상을 선택하면 됩니다. 이제 이 서명을 흰색으로 만들겠습니다. 흰색으로 다시 드래그하여 확인표를 클릭합니다. 포토샵에 대해 모두 알렸다면 좋을 것입니다. 이제 파일로 이동하겠습니다. PNG 파일로 저장하려면 파일에서 다른 이름으로 저장을 선택합니다. 그리고 파일 형식이 PNG로 설정되어 있는지 확인한 다음 원하는 위치에 저장하시면 됩니다. 여기에 새 폴더를 만들겠습니다. 로고와 워터마크에 대한 Creative Cloud Files / 로고와 워터마크 / 마크 뉴턴 사인 로고로 지정합니다. 저장(클릭)할 때 PNG 파일의 용량을 최대한 큰 크기로 저장합니다. 저장 대화 상자에서 가장 큰 파일 크기로 저장을 선택하십시오. 저장 대화 상자가 나타나면 가장 큰 파일 크기로 저장을 클릭합니다. 이제 투명한 배경의 이미지를 만들었으며 이제 다른 이미지에 끌어서 놓기만 하면 됩니다. 이것이 얼마나 간단한지, 다른 이미지로 드래그하는 것입니다. 여기에 끌어다 놓으시면 됩니다.
이미지 프로그램의 제한과 프로세스 작업
이제 사진을 일괄적으로 처리하고 인터넷 사용을 위해 이미지 크기를 조정할 수 있는 더 전문적인 방법을 소개하겠습니다. 그 전에 학교에서 제공하는 사진 과정에 대해 이야기하려고 합니다. 학교에서는 포토샵, 라이트룸, 그리고 다른 사진과 관련된 과정을 가르치고 있습니다. 우리는 2002년부터 이 일을 하고 있으며 완전히 자격을 갖춘 교사들이며, 사진에 관한 모든 것을 정확하게 가르칩니다. 랜드스케이프, 초상화 등을 원한다면 제가 말씀하는 사진 과정을 찾아오세요. 그럼 이제 더 전문적인 방법을 보여드리겠습니다. 이 방법은 사진을 일괄로 처리하여 빠르게 작업할 수 있으며, 인터넷 사용에 적합한 낮은 해상도로 크기를 조정할 수 있습니다. 하지만 이 방법을 사용하려면 우선 라이트룸을 배워야 합니다. 대신 무료로 제공되는 해상도로 크기를 조정할 수 있는 도구를 사용할 수 있지만, 이 작업을 전문적으로 할 수 없습니다. 라이트룸을 배우시려면 유튜브나 포토샵으로 배울 수는 없습니다. 유튜브에서는 모든 것을 한 번에 알기 어렵습니다. 여러분들은 공부를 해야 합니다. 그러나 한 번 배우면 워크플로우가 무척 빨라집니다. 이 작업은 아주 빠릅니다. 이미지를 일괄로 추가하고 각 파일에 워터마크를 추가하며 원하는 위치에 익숙한 로고를 자동으로 배치해줍니다. 해상도도 조정하는 것이 가능합니다. 빨리 배워 보세요.
라이트룸을 사용한 로고 추가 방법
이제 폴더를 선택하여 여러분들에게 어떻게 모두 한 번에 수행되는지 보여드리겠습니다. 이 사진 모음에 로고를 추가한다는 목적으로 만든 이미지에 모두 로고를 추가하고 한 번에 내보냅니다. 이것은 라이트룸 사용자에게 사실상 필수적인 작업입니다. 이 작업은 아주 간단합니다. 여러 비디오 프리셋을 제공하지만 여기서는 "테스트" 목적으로 프리셋 한 개를 사용하겠습니다. 다음 중요한 부분을 확인하세요. JPEG로 이미지를 내보내는 것이며 화질은 80입니다. 이 부분은 바로 전에 말씀드렸던 것과 동일한 8입니다. 2000픽셀로 가장 긴 변의 길이를 조정하고 인치 당 해상도는 72로 설정하면 됩니다. 사진을 낮은 해상도로 조정하고 워터마크를 추가해야 하므로 여기에서 워터마크를 적용하겠습니다. 여기서 로고를 선택하면 자동으로 파일을 처리하고 워터마크를 적용합니다. 이후 원하는 위치에 배치합니다. 자동으로 워터마크가 적용되어 하지 않아도 되므로 매우 편리합니다. 다중 선택을 통해 여러 파일을 옵션으로 처리할 수 있으며 내보내기만 클릭하면 됩니다. 이것이 약간 더 복잡할 수 있지만 워터마크를 자동으로 추가할 수 있는 정교한 방법인 것은 확실합니다.
워킹플로우를 원만하게 하는 라이트룸
이제 나열된 방법으로 모든 로고를 추가하고, 한 번에 모든 파일을 내보내겠습니다. 이것은 전략적인 방법입니다. 여러분은 선택하고 워터마크 옵션을 사용하면 로고를 자동으로 추가할 수 있습니다. 또한 사진의 크기나 해상도도 조정할 수 있습니다. 여기에 로고와 함께 로고를 적용할 여러 사진이 모여있습니다. 이것이 얼마나 빠르고 쉬운지 보여드리겠습니다. 여러분이 원하는 폴더로 내보내기를 하면 됩니다. 그리고 하위 폴더를 만들어 "예제 이미지 워터마크"로 이름을 지정하겠습니다. 상단에서 폴더를 선택한 다음 내보내기를 클릭하겠습니다. 내보내기 대화 상자에서 세부 정보를 선택한 다음 "사용자 프리셋"을 클릭하시면 이전에 만들어 둔 "트위스트 팩" 표시됩니다. 그리고 원하는 위치를 지정하시고 내보내기를 클릭하시면 됩니다. 이렇게하면 여러분이 생성한 이미지의 워크플로우가 끝나게 됩니다. 워크플로우가 빨라지고 로그가 추가되며, 덕분에 전문적으로 보입니다. 이렇게 사진에 로고를 추가한 후 사진을 JPEG로 저장하면 웹 사이트 또는 페이스북에 간단하게 올릴 수 있습니다. JPEG로 저장하기 위해 파일 - 다른 이름으로 저장을 선택하고 파일 이름을 지정한 다음 저장을 클릭하면 됩니다. 카테고리 - 웹 작업이라면 이미지 품질은 8로 설정하는 것이 좋습니다. 이렇게 하면 웹 사이트의 로드 시간이 빨라집니다. 결론적으로 로고가 적용된 이미지를 손쉽게 만들었습니다. 로고가 존재하는 장면은 프리셋 대화 상자에서 로고를 선택한 후 내보내기를 클릭하기만 하면 로고가 자동으로 추가됩니다. 이렇게하면 전문적인 이미지가 되어 보입니다. 이 영상을 마음에 들어서 좋아요를 눌러주시고 친구들과 공유해주시고, 채널에 구독을 해주시고, 그 위에 종 모양의 아이콘을 클릭하여 알림을 받도록 설정해주시기 바랍니다. 이렇게 해주셔야 우리가 이런 영상을 제작할 수 있습니다. 여러분들의 지원에 매우 감사드리며, 감사합니다. 그럼 재미있게 시청하시기 바랍니다.
강좌 하이라이트
- 사진에 서명 로고를 무료로 추가하는 방법 소개
- 10가지 최고의 무료 서명 폰트 추천
- 포토샵을 사용하여 사진에 로고를 추가하는 방법
- 로고의 색상 및 글꼴 변경하는 방법
- 서명 로고를 PNG 파일로 저장하는 방법
- 라이트룸을 사용하여 사진에 로고를 추가하는 방법과 로고를 일괄로 처리하는 방법 소개
- 로고를 일괄 처리하여 사진 크기를 조정하는 방법
- 라이트룸을 사용하는 사진 과정 소개
- 사진 과정을 통해 전문적인 사진 기술 습득하기
자주 묻는 질문
Q: 이 방법들은 모두 무료로 제공되는 것인가요?
A: 네, 이 방법들은 무료 소프트웨어와 무료 서명 로고 폰트를 사용하여 제작됩니다.
Q: 저는 포토샵 처음 사용자인데 이 방법들을 따라할 수 있을까요?
A: 그렇습니다. 이 튜토리얼은 초보자를 대상으로 작성되었으며, 단계별로 상세하게 안내되었습니다.
Q: 라이트룸과 포토샵 중 어떤 소프트웨어를 사용해야 할까요?
A: 포토샵은 이미지 편집에 더 다양한 기능을 가지고 있지만, 라이트룸은 사진 작업의 효율성을 높여줍니다. 사용자의 개인 취향에 따라 선택하시면 됩니다.
표가 자동으로 생성되지 않았는데, 제목과 소제목을 확인해주세요
 WHY YOU SHOULD CHOOSE Proseoai
WHY YOU SHOULD CHOOSE Proseoai