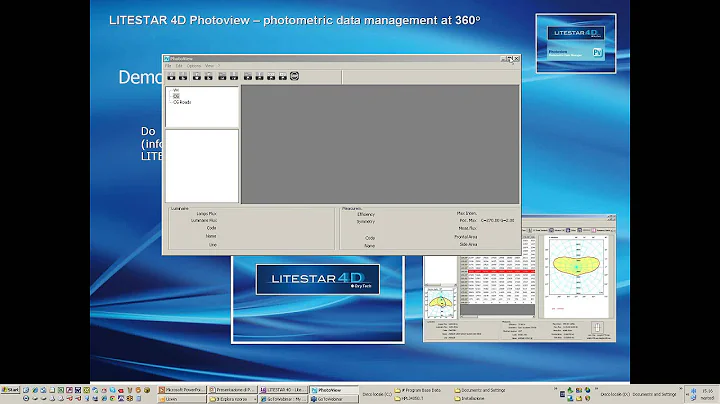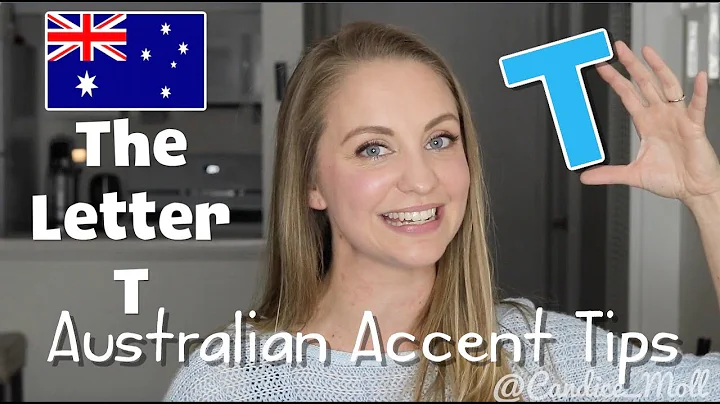하이센스 TV의 모든 것을 알아보세요
목차 (Table of Contents)
- 이해 (Introduction)
- 스마트 TV의 주요 기능 (Key Features of Smart TVs)
- VAITA 운영 체제로 작동하는 하이센스 TV (Highsense TV with VAITA Operating System)
- 주요 화면 및 어플리케이션 (Main Screen and Applications)
- 앱 스토어 다운로드 (Downloading Applications from App Store)
- 호환 가능한 응용 프로그램 (Compatible Applications)
- 블루투스 디바이스 연결 (Connecting Bluetooth Devices)
- 화면 공유 (Screen Sharing)
- 어플리케이션 설치 및 제거 (Installing and Uninstalling Applications)
- 음성 비서 설정 (Setting Up Voice Assistants)
- 화면 공유 (Screen Sharing)
- 어플리케이션 설치 및 제거 (Installing and Uninstalling Applications)
- 음성 비서 설정 (Setting Up Voice Assistants)
- 블루투스 디바이스 연결 (Connecting Bluetooth Devices)
- TV 공장 초기화 (TV Factory Reset)
이해 (Introduction)
이 글에서는 하이센스 TV의 다양한 기능과 VAITA 운영 체제로 작동하는 스마트 TV에 대해 알아보겠습니다. 스마트 TV는 최신 기술을 사용하여 다양한 어플리케이션 및 기능을 제공합니다. 또한, 블루투스 디바이스와의 연결, 화면 공유 등과 같은 다양한 기능을 활용할 수 있습니다. 본문에서는 이러한 기능들을 단계별로 소개하고, 어플리케이션의 설치 및 제거, 음성 비서의 설정, TV의 공장 초기화 등을 자세히 다룰 것입니다.
스마트 TV의 주요 기능 (Key Features of Smart TVs)
스마트 TV는 다양한 주요 기능을 제공합니다. 이러한 기능은 다음과 같습니다:
- VAITA 운영 체제: 하이센스 TV는 VAITA 운영 체제를 사용합니다. 이 운영 체제는 다양한 어플리케이션을 지원하며, 사용자가 원하는 서비스를 손쉽게 이용할 수 있도록 도와줍니다.
- 앱 스토어: 하이센스 TV에는 미리 설치된 다양한 어플리케이션이 포함되어 있습니다. 이러한 어플리케이션을 활용하여 영화, 드라마, 음악 등을 감상할 수 있습니다. 또한, 앱 스토어에서 원하는 어플리케이션을 추가로 다운로드하여 TV의 기능을 더욱 확장시킬 수 있습니다.
- 블루투스 디바이스 연결: 하이센스 TV는 블루투스 디바이스와의 연결을 지원합니다. 이를 통해 스피커나 헤드폰과 같은 장치를 TV에 연결하여 더욱 향상된 음향 효과를 즐길 수 있습니다.
- 화면 공유: 스마트 TV는 화면 공유 기능을 제공합니다. 이를 통해 안드로이드 폰의 화면을 TV로 전송하거나 TV의 화면을 안드로이드 폰으로 전송할 수 있습니다. 이를 활용하여 사진, 동영상 등을 큰 화면에서 공유하거나 게임을 즐길 수 있습니다.
- 음성 비서: VAITA 운영 체제는 음성 비서 기능을 내장하고 있습니다. 이를 통해 음성 명령을 사용하여 TV를 조작할 수 있습니다. 음성 비서는 다양한 기능을 제공하며, 사용자가 더욱 편리하게 TV를 이용할 수 있도록 도와줍니다.
위에서 언급한 기능들을 활용하여 스마트 TV를 보다 편리하게 이용할 수 있습니다. 다음으로, 하이센스 TV에서 각 기능을 어떻게 활용하는지 살펴보겠습니다.
VAITA 운영 체제로 작동하는 하이센스 TV (Highsense TV with VAITA Operating System)
하이센스 TV는 VAITA 운영 체제를 사용하여 작동합니다. 이 운영 체제는 많은 기능을 제공하며, 사용자가 간편하게 TV를 이용할 수 있도록 도와줍니다. 각 기능에 대해서는 뒤에서 자세히 다룰 것입니다.
이제 하이센스 TV의 주요 화면과 설치된 어플리케이션에 대해 알아보겠습니다.
주요 화면 및 어플리케이션 (Main Screen and Applications)
하이센스 TV의 주요 화면은 다음과 같은 정보를 포함하고 있습니다:
- 설치된 어플리케이션: 하이센스 TV에는 미리 설치된 다양한 어플리케이션이 있습니다. 주요 어플리케이션은 첫 번째 줄에 표시되며, 오른쪽으로 이동하면 추가적인 어플리케이션을 확인할 수 있습니다.
- 어플리케이션 스토어: 화면의 오른쪽에는 어플리케이션 스토어에 대한 링크가 있습니다. 여기서 추가적인 어플리케이션을 다운로드하여 설치할 수 있습니다.
주요 화면을 살펴보면, 스마트 TV에서 사용할 수 있는 다양한 어플리케이션을 확인할 수 있습니다. 이어서, 다운로드 및 설치된 어플리케이션에 대해 알아보겠습니다.
앱 스토어 다운로드 (Downloading Applications from App Store)
하이센스 TV에서는 앱 스토어를 통해 다양한 어플리케이션을 다운로드하여 설치할 수 있습니다. TV의 기능을 더욱 확장시키기 위해 앱 스토어에 접근하여 원하는 어플리케이션을 찾고 설치할 수 있습니다.
어플리케이션을 다운로드하고 설치하는 방법은 다음과 같습니다:
- TV 메인 화면에서 앱 스토어로 이동합니다.
- 앱 스토어에 들어가 원하는 어플리케이션을 찾습니다.
- 어플리케이션을 선택하고 설치 버튼을 누릅니다.
- 어플리케이션이 성공적으로 설치되면 TV의 어플리케이션 바에 표시됩니다.
앱 스토어를 통해 TV의 기능을 확장하여 영화, 드라마, 음악 등을 감상할 수 있습니다. 다음 장에서는 호환 가능한 응용 프로그램에 대해 자세히 살펴보겠습니다.
호환 가능한 응용 프로그램 (Compatible Applications)
하이센스 TV는 다양한 응용 프로그램을 지원합니다. 주로 사용되는 응용 프로그램은 Netflix, Disney Plus, Prime Video 등의 영상 스트리밍 응용 프로그램입니다. 이러한 응용 프로그램을 TV에 설치하여 즐길 수 있습니다.
그러나, 하이센스 TV는 HBO Max와 같은 응용 프로그램을 지원하지 않습니다. 이러한 응용 프로그램은 라이센스 문제로 인해 설치할 수 없습니다. 하지만, TV에는 이미 다양한 사전 설치된 응용 프로그램이 있으며, 이를 통해 다양한 비디오 온 디맨드 서비스를 사용할 수 있습니다.
다음으로, 화면의 주요 기능인 설정, 네트워크, 음성 비서 등에 대해 자세히 알아보겠습니다.
블루투스 디바이스 연결 (Connecting Bluetooth Devices)
하이센스 TV는 블루투스 디바이스와의 연결을 지원합니다. 이를 통해 스피커나 헤드폰과 같은 블루투스 장치를 TV에 연결하여 음향 효과를 개선할 수 있습니다.
블루투스 디바이스를 연결하는 방법은 다음과 같습니다:
- TV 메뉴에서 설정을 선택합니다.
- 네트워크 섹션으로 이동한 후, 블루투스 설정을 선택합니다.
- 블루투스를 활성화한 후, 휴대폰이나 스피커와 같은 디바이스를 검색합니다.
- 디바이스를 선택하고 연결을 수락합니다.
이제 블루투스 디바이스가 하이센스 TV에 연결되었습니다. 이를 통해 TV에서 출력되는 사운드를 외부 스피커나 헤드폰으로 전송할 수 있습니다. 다음으로는 화면 공유에 대해 알아보겠습니다.
화면 공유 (Screen Sharing)
스마트 TV는 화면 공유 기능을 제공합니다. 이를 통해 안드로이드 폰의 화면을 TV로 전송하거나 TV의 화면을 안드로이드 폰으로 전송할 수 있습니다. 이를 이용하여 큰 화면에서 사진, 동영상을 공유하거나 게임을 플레이할 수 있습니다.
화면 공유 기능을 사용하는 방법은 다음과 같습니다:
- TV 상단 바에서 입력 모드 메뉴로 이동합니다.
- 화면 공유 아이콘을 선택합니다.
- 안드로이드 폰에서 본인의 브랜드 및 모델에 따라 화면 공유 설정을 찾습니다.
- TV 또는 폰에 표시된 장치를 선택합니다.
- 연결이 성공적으로 수행되면, 안드로이드 폰의 화면이 TV로 전송됩니다.
이제 안드로이드 폰의 화면이 TV로 공유되었습니다. 큰 화면에서 사진, 동영상을 감상하거나 게임을 즐길 수 있습니다. 이제 다음으로 어플리케이션의 설치 및 제거 방법에 대해 알아보겠습니다.
어플리케이션 설치 및 제거 (Installing and Uninstalling Applications)
하이센스 TV에는 미리 설치된 어플리케이션이 많이 있습니다. 그러나, 사용자가 직접 어플리케이션을 설치하고 제거할 수도 있습니다.
어플리케이션을 설치하는 방법은 다음과 같습니다:
- TV의 메인 화면에서 어플리케이션 바로 이동합니다.
- 어플리케이션 스토어를 선택합니다.
- 원하는 어플리케이션을 찾아 설치 버튼을 클릭합니다.
- 설치가 완료되면, 어플리케이션은 어플리케이션 바에 추가됩니다.
어플리케이션을 제거하는 방법은 다음과 같습니다:
- 메인 화면에서 어플리케이션 바로 이동한 후, 델리트 버튼을 길게 누릅니다.
- 나타난 메뉴에서 제거 옵션을 선택합니다.
즉, 사용자가 설치한 어플리케이션은 이와 같이 제거할 수 있으나, 미리 설치된 어플리케이션은 제거할 수 없습니다. 이는 어플리케이션의 충돌을 방지하고 TV의 안정성을 보장하기 위한 조치입니다.
다음으로, 음성 비서 설정에 대해 알아보겠습니다.
음성 비서 설정 (Setting Up Voice Assistants)
하이센스 TV는 음성 비서 기능을 제공합니다. Google 홈, Alexa 등 다양한 음성 비서를 사용할 수 있으며, 이를 통해 음성 명령을 통해 TV를 조작할 수 있습니다.
음성 비서를 설정하는 방법은 다음과 같습니다:
- TV 설정 메뉴에서 음성 비서를 선택합니다.
- 사용하고자 하는 음성 비서를 선택하고 따라서 설정을 완료합니다.
이렇게 음성 비서를 설정하고 나면, TV를 음성 명령을 통해 켜고 끌 수 있습니다. 음량을 조절하거나 입력 소스를 변경하는 등의 기능도 음성 비서를 통해 제어할 수 있습니다.
이제 앞에서 소개한 기능들을 종합하여 하이센스 TV의 다양한 기능을 활용할 수 있습니다. 다음으로는 TV를 공장 초기화하는 방법에 대해 알아보겠습니다.
TV 공장 초기화 (TV Factory Reset)
하이센스 TV를 공장 초기화하면 시스템 오류 등의 문제를 해결할 수 있습니다. 또한, TV를 오랫동안 사용하지 않을 계획이거나 판매할 경우에도 공장 초기화를 수행해야 합니다.
TV를 공장 초기화하는 방법은 다음과 같습니다:
- TV 메인 화면에서 설정을 선택합니다.
- 하단으로 이동하여 "지원 서비스"를 선택합니다.
- "공장 초기화"를 선택합니다.
- 초기화를 실행하기 전에 필요한 컨텐츠를 백업해야 합니다.
- 초기화를 수행하면 모든 설정과 개인 정보가 삭제되고, TV는 출고 시 상태로 되돌립니다.
공장 초기화 후에는 TV의 초기 설정을 다시 진행해야 합니다. 초기 설정 방법에 대해서는 이전에 올려둔 초기 설정 영상을 참고해주시기 바랍니다.
이제 마무리로, 핵심 내용을 요약하여 다시 한 번 정리해보겠습니다.
요약 (Summary)
이 글에서는 하이센스 TV의 주요 기능과 VAITA 운영 체제에 대해 알아보았습니다. 스마트 TV는 다양한 어플리케이션과 기능을 제공하며, VAITA 운영 체제를 사용하여 원하는 서비스를 손쉽게 이용할 수 있습니다. 또한, 블루투스 디바이스 연결, 화면 공유 등의 다양한 기능을 활용할 수 있습니다. 본문에서는 이러한 기능들을 단계별로 자세히 소개하고, 어플리케이션의 설치 및 제거, 음성 비서의 설정, TV의 공장 초기화 등을 알아보았습니다.
이제 하이센스 TV를 편리하게 이용하여 영화, 드라마, 음악 등을 즐길 수 있으며, 다른 디바이스와의 연결을 통해 다양한 기능을 확장시킬 수 있습니다. TV의 설정을 원하는 대로 조정하여 최상의 시청 경험을 누리십시오.
FAQ:
Q: 하이센스 TV에서 Netflix, Disney Plus, Prime Video와 같은 응용 프로그램을 사용할 수 있나요?
A: 네, 하이센스 TV에는 이러한 응용 프로그램이 미리 설치되어 있으며, 또한 앱 스토어에서 다른 응용 프로그램을 찾아서 다운로드할 수도 있습니다.
Q: 하이센스 TV에서 사용 가능한 음성 비서는 무엇인가요?
A: 하이센스 TV는 Google 홈, Alexa 등 다양한 음성 비서를 지원합니다. 원하는 음성 비서를 설정하여 음성 명령을 통해 TV를 조작할 수 있습니다.
Q: 스마트 폰과 하이센스 TV의 화면을 공유할 수 있나요?
A: 네, 스마트 TV는 화면 공유 기능을 제공하며, 스마트 폰의 화면을 TV로 전송하거나 TV의 화면을 스마트 폰으로 전송할 수 있습니다.
Resources:
 WHY YOU SHOULD CHOOSE Proseoai
WHY YOU SHOULD CHOOSE Proseoai