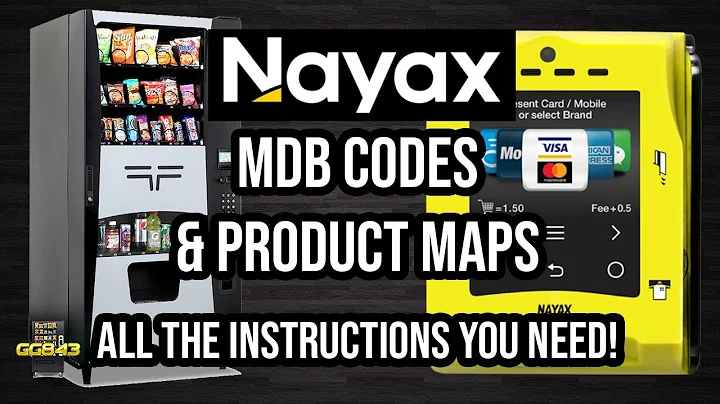엑셀에서 텍스트 회전하는 방법과 이점
표준 회전 도구로 텍스트 회전하기
목차
- 텍스트 회전의 중요성
- 엑셀에서 텍스트 회전하는 세 가지 방법
- 방법 1: 방향 옵션 사용
- 방법 2: 서식 옵션 사용
- 방법 3: 엑셀 핫키 사용
- 각 방법의 장단점
- 텍스트 회전 이점
- 회전 텍스트를 원래 상태로 복구하는 방법
텍스트 회전의 중요성
엑셀에서 작업할 때, 텍스트 회전은 컨텐츠의 가독성과 이해도를 향상시키고 시각적으로 매력적인 컨텐츠를 만드는 방법 중 하나입니다. 텍스트 회전은 제한된 공간에서 작업해야하는 경우에 매우 유용하며 스프레드시트에서 텍스트의 견해를 바꾸고 싶을 때도 유용합니다.
엑셀에서 텍스트 회전하는 세 가지 방법
방법 1: 방향 옵션 사용
첫 번째 방법은 방향 옵션을 사용하여 엑셀에서 텍스트를 회전하는 것입니다. 먼저 회전시키려는 텍스트를 선택한 후, 홈 탭에서 정렬을 클릭한 다음, 방향을 클릭합니다. 방향 옵션에서 텍스트를 회전시킬 각도를 선택할 수 있습니다.
방법 2: 서식 옵션 사용
두 번째 방법은 서식 옵션을 사용하여 텍스트를 회전하는 것입니다. 텍스트를 선택한 후, 셀을 마우스 오른쪽 버튼으로 클릭한 다음, 서식 세포를 선택합니다. 정렬 탭 아래에서 회전할 각도를 입력하거나 조정할 수 있습니다.
방법 3: 엑셀 핫키 사용
세 번째 방법은 엑셀 핫키를 사용하여 텍스트를 회전하는 것입니다. 텍스트를 선택한 후, [Alt] + [H] 키를 누르면 핫키가 강조 표시됩니다. 방향 버튼에 대한 핫키는 [F]와 [Q]입니다. 해당되는 회전 방향을 선택하여 텍스트를 회전시킬 수 있습니다.
각 방법의 장단점
-
방법 1: 방향 옵션 사용
- 장점: 간단하고 직관적인 인터페이스, 미리 설정된 회전 각도 제공
- 단점: 사용자 정의 회전 각도 제한
-
방법 2: 서식 옵션 사용
- 장점: 정확한 회전 각도 설정 가능
- 단점: 추가 설정이 필요하며 조금 복잡함
-
방법 3: 엑셀 핫키 사용
- 장점: 빠른 접근성, 텍스트 회전을 위한 간편한 단축키
- 단점: 핫키에 익숙하지 않은 사용자에게는 어려울 수 있음
텍스트 회전 이점
- 가독성 개선: 텍스트 회전은 텍스트를 더 쉽게 읽을 수 있도록 만들어주어 가독성을 향상시킵니다.
- 시각적 매력: 회전된 텍스트는 일반적인 가로나 세로 텍스트와는 달리 시각적으로 흥미로운 요소를 제공합니다.
- 공간 절약: 텍스트 회전은 제한된 공간에서 텍스트를 최적화하여 더 많은 데이터를 표시할 수 있도록 도와줍니다.
회전 텍스트를 원래 상태로 복구하는 방법
회전된 텍스트를 원래 상태로 복구하기 위해서는 다시 해당 텍스트를 선택한 후, 방향 옵션 버튼을 클릭하여 회전된 텍스트를 원래 상태로 복구할 수 있습니다. 또는 서식 세포 대화 상자를 열고 회전 각도를 0으로 변경할 수도 있습니다.
--Highlights--
- 엑셀에서 텍스트 회전하는 세 가지 방법 소개
- 각 방법의 장단점 설명
- 텍스트 회전의 이점과 중요성
--자주 묻는 질문--
Q: 엑셀에서 텍스트를 회전하는 것은 어떤 이점이 있나요?
A: 텍스트 회전은 가독성과 시각적 매력을 향상시키며, 제한된 공간에서 작업할 때 유용합니다.
Q: 엑셀에서 텍스트를 회전하는 방법은 몇 가지인가요?
A: 엑셀에서 텍스트를 회전하는 세 가지 방법은 방향 옵션, 서식 옵션, 엑셀 핫키를 사용하는 것입니다.
Q: 회전된 텍스트를 원래 상태로 복구할 수 있나요?
A: 네, 회전된 텍스트를 원래 상태로 복구하기 위해서는 다시 해당 텍스트를 선택한 후, 방향 옵션 버튼을 클릭하거나 서식 세포 대화 상자를 열어 회전 각도를 0으로 변경하면 됩니다.
자원: Simon Says It - How to Rotate Text in Excel (video)
 WHY YOU SHOULD CHOOSE Proseoai
WHY YOU SHOULD CHOOSE Proseoai