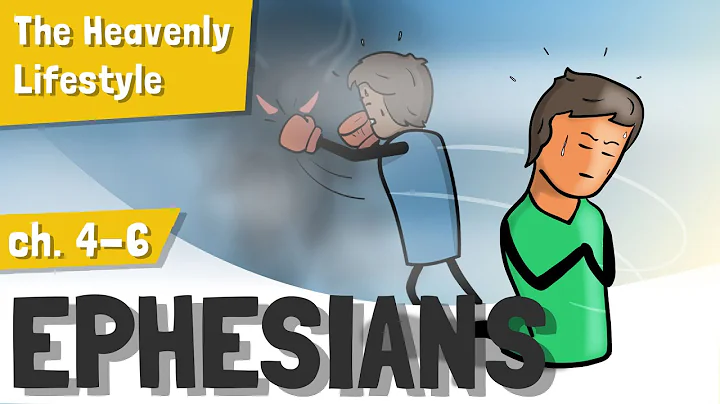맥에서 다중 디스플레이 관리하는 방법
다중 모니터 설정 가이드: 맥에서 화면을 효과적으로 관리하는 방법
목차
- 설명: 맥에서 다중 모니터 설정을 하면서 필요한 다양한 옵션과 시스템 환경 설정을 알아봅시다.
- 화면 복제와 확장 모드
- 시스템 환경 설정 이해하기
- 다중 화면 배열 이동하기
- 독과 주요 항목 위치 설정하기
다중 모니터 설정의 이해
다중 모니터 설정은 꽤 쉬운 Plug-and-Play 환경으로 수행될 수 있습니다. 하지만 설정할 수 있는 다양한 옵션과 시스템 환경 설정을 이해하는 것이 중요합니다. 이 글에서 다양한 기능을 집중적으로 다루며, 어떤 모니터에 어떤 기능이 할당되는지 등을 자세히 알아보겠습니다.
화면 복제와 확장 모드
맥에서 다중 모니터 설정을 할 때, 먼저 "화면 복제(Mirror)"와 "화면 확장(Extended Desktop)" 두 가지 모드 중 어느 모드로 설정할지 결정해야 합니다.
화면 복제(Mirror) 모드
화면 복제 모드는 모든 모니터에 동일한 내용을 보여주는 모드입니다. 커서를 이동시키거나 창을 이동해도 모든 모니터에 동일한 영상이 나타납니다. 화면 복제 모드에서는 모든 모니터가 동기화되어 작동하므로, 한 번에 여러 작업을 할 수 있어 편리합니다. 그러나 일부 사용자는 이러한 모드를 원하지 않을 수도 있습니다.
화면 확장(Extended Desktop) 모드
화면 확장 모드는 각 모니터에 다른 내용을 표시할 수 있는 모드입니다. 이 모드에서는 모든 모니터에 다른 창이 뜨고, 커서를 이동하거나 창을 드래그하면 한 모니터에서 다른 모니터로 쉽게 이동할 수 있습니다. 화면 확장 모드는 보다 많은 작업 공간을 제공하며, 별도의 디스플레이 설정을 할 수 있는 장점이 있습니다.
시스템 환경 설정 이해하기
시스템 환경 설정에서는 모니터의 배치와 기능을 관리할 수 있습니다. 다중 모니터 설정을 위해 다음 단계를 따라 설정할 수 있습니다.
- 시스템 환경설정을 엽니다.
- 디스플레이 아이콘을 클릭합니다.
- '배치' 탭으로 이동합니다.
- '화면 복제(Mirror) 옵션 해제'를 클릭합니다.
- 모니터 배치를 설정합니다.
다중 화면 배열 이동하기
모니터 배치 설정을 변경하면 모니터가 어디에 위치하는지를 나타내는 상자들이 나타납니다. 각 상자는 독립적인 모니터를 나타냅니다. 화면을 이동시키기 위해 상자를 드래그하면 됩니다.
모니터를 올바른 위치로 이동시키는 것은 각각 다른 모니터에서 작업할 때의 원활한 이동을 보장하기 위해 중요합니다. 상자를 올바른 위치로 이동할 때 커서를 위로 또는 아래로 이동시키면 정확한 위치를 설정할 수 있습니다.
독과 주요 항목 위치 설정하기
만약 다중 모니터 설정 시 큰 화면을 기본 화면으로 사용하고 싶다면, 작은 화면의 독과 주요 항목을 큰 화면으로 이동시킬 수 있습니다. 이를 위해서는 작은 화면에서 독의 흰색 막대를 클릭해 큰 화면의 상자 위로 드래그하면 됩니다.
주의할 점은 독이 큰 화면에 표시될지 작은 화면에 표시될지에 대해 설정하지 않은 경우, 위쪽 또는 아래쪽의 작은 화면에서도 독이 표시될 수 있다는 점입니다. 모니터 구성에 따라 이러한 상황이 발생할 수 있으므로, 모니터의 상대적인 위치를 고려하여 설정해야 합니다.
요약
맥에서 다중 모니터 설정을 효과적으로 관리하는 방법에 대해 알아보았습니다. 화면 복제와 확장 모드를 이해하고, 시스템 환경 설정을 통해 다중 화면의 배치를 관리할 수 있는 방법을 배웠습니다. 또한 모니터의 상대적인 위치를 설정하여 다양한 작업을 원활하게 수행할 수 있도록 할 수 있습니다. 유용한 팁들을 활용하여 다중 모니터 설정을 더욱 편리하게 활용해 보세요!
 WHY YOU SHOULD CHOOSE Proseoai
WHY YOU SHOULD CHOOSE Proseoai