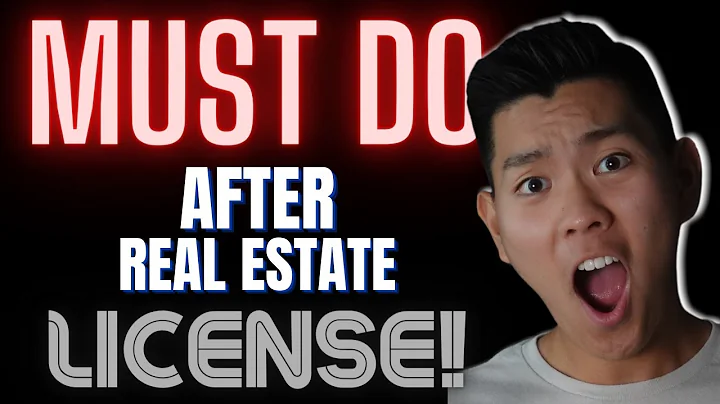폰트 윤곽을 그리고 색상으로 채우는 방법
테이블 목차
- 손으로 작성한 케이스
- 폰트의 외부 윤곽을 만듭니다.
- 텍스트를 곡선으로 변환합니다.
- 스마트 필 도구를 사용하여 색상 채우기
- 색상 채우기를 어두운 색으로 변경합니다.
- 스마트 필 도구를 사용하여 내부 영역을 색상 채우기
- 불필요한 선을 삭제합니다.
- 이름을 그룹화합니다.
- 나무에 레이저 방사를 사용하는 경우
- 마무리와 팁
🎨 손으로 작성한 케이스
코릴 드로우 팁과 트릭에 대해 다시 한 번 인사 드립니다. 누군가가 이 사진을 보내주어 케이스 형태나 폰트와는 상관없이 외곽선 또는 컵 유형을 처리하는 데 어려움을 겪고 있다고 합니다. 이 방법은 어떤 폰트에든 사용할 수 있으며 이미 제가 처리해 두었습니다. 이 특정한 예제는 출력에 사용할 수 있지만, 레이저 조각기에서는 내부를 흰색으로 채워야 합니다.
1. 폰트의 외부 윤곽을 만듭니다.
먼저 동일한 단어를 가져와서 좌클릭과 우클릭을 할 차례입니다. 그런 다음 텍스트를 병합해야 하므로 "개체"로 이동한 다음 "브레이크 야파"를 선택합니다. 그런 다음 다시 모든 텍스트를 선택한 다음 "개체"로 이동하여 곡선으로 변환하십시오. 이렇게 하면 그래프 내의 기능이 나타납니다. 우리는 용접 도구 모음이 뜨면 그동안 다음을 용접만 하면 됩니다. 이렇게 하면 모든 글자가 함께 용접됩니다. 서로 접촉하는 것이나 접촉하지 않는 것은 별로 중요하지 않습니다. 선처리 과정은 사실 문제가 아니므로 효과와 윤곽선으로 이동합니다.
2. 텍스트를 곡선으로 변환합니다.
이 특정 예제에서는 외곽 윤곽선을 만들기 위해 외부로 곡선을 만듭니다. 둥근 모서리, 0.05인치의 반경으로 외부로 곡선을 만들도록 설정합니다. 이렇게 설정하면 외부 윤곽이 완벽하게 보입니다. 외부 윤곽을 브레이크하여 분리해야 할 필요가 없으므로 이러한 과정은 생각하지 않아도 됩니다. 대신에 노란색 상자를 만들고 노란색으로 채우면 첨부한 텍스트가 어떻게 작동하는지 확인할 수 있습니다. 이 상자는 페이지의 뒷부분에 그룹화되어 배치됩니다.
3. 스마트 필 도구를 사용하여 색상 채우기
이제 스마트 필 도구를 사용하여 텍스트 내부의 모든 부분을 흰색으로 채웁니다. 또한 특정 부분도 채울 수 있습니다. 여기에는 더 이상의 처리가 필요하지 않으므로 능동적인 부분입니다. 그리고 이제 스마트 필 도구를 사용하여 블랙으로 설정합니다. 나는 RGB를 사용하고 있지만 인쇄 작업인 경우 CMYK를 사용하는 것이 좋습니다. 이제 노란 부분의 외곽을 만진다면?
4. 색상 채우기를 어두운 색으로 변경합니다.
이제 노란색 부분의 외곽을 터치하십시오. 그리고 이렇게하면 완성됩니다. 가운데에서 나오는 방법에는 크게 만족하지 않습니다. 그러므로 작은 흰색 점을 제거할 것을 제안해봅니다.
5. 스마트 필 도구를 사용하여 내부 영역을 색상 채우기
흰색으로 채워야 하는 모든 부분을 스마트 필 도구로 선택한 다음 블랙으로 채우면 됩니다. 또한 a에 대해 대비를 주기 위해 a 부분도 동일하게 처리할 수 있습니다. 이 작업을 완료하려면 노란색 박스를 위로 올려서 흰색 채움을 볼 수 있도록 하면 됩니다. 흰색 배경에 흰색은 보이지 않으므로 중요한 부분입니다. 그리고 모든 흰색 영역을 채우십시오. 그렇게 하면 훨씬 더 나은 결과를 얻을 수 있습니다.
6. 불필요한 선을 삭제합니다.
그리고 그 점이 무엇인지 이점도 없다고 생각합니다. 따라서 삭제하려는 작업을 수행할 수 있어야합니다.
7. 이름을 그룹화합니다.
텍스트를 모두 그룹화하고 그래픽을 확인하십시오. 그런데 여기에는 흰색이 상당히 보일 것입니다. 아마도 a에서 실수를 저질렀습니다. 그럴 필요가 없었는데 여전히 그렇게 할 수 있습니다.
8. 나무에 레이저 방사를 사용하는 경우
나무에 레이저 방사를 사용하는 경우 외곽선을 그대로 남기고 내용물을 흰색으로 채우지 않을 것입니다. 외곽선이 이미지에서와 같이 배경 색상과 동일한 색상이 될 것입니다.
9. 마무리와 팁
이 방법이 조금이나마 도움이 되었으면 좋겠습니다. 감사합니다.
하이라이트
- 폰트 윤곽을 만들고 외곽선을 내부로 채웁니다.
- 스마트 필 도구를 사용하여 텍스트 내부를 색상으로 채웁니다.
- 색상 채우기를 어두운 색상으로 변경합니다.
- 이름을 그룹화하고 나무에 레이저 방사를 사용할 때의 차이점을 고려합니다.
FAQ
Q: 이 방법은 어떤 종류의 폰트에 사용할 수 있나요?
A: 이 방법은 어떤 종류의 폰트에든 사용할 수 있습니다.
Q: 레이저 조각기에는 어떤 차이가 있나요?
A: 레이저 조각기를 사용할 때는 내부를 흰색으로 채우지 않고 외곽선의 색상을 나무와 같은 배경 색상으로 유지해야 합니다.
Q: 색상을 변경할 때 어떤 모드를 사용해야 하나요?
A: RGB를 사용하면 되지만, 인쇄 작업인 경우에는 CMYK를 사용하는 것이 좋습니다.
Q: 어떻게 흰색 부분을 제거하나요?
A: 흰색으로 빼고 싶은 부분을 선택한 후 삭제하면 됩니다.
Q: 어떻게 결과물을 그룹화하나요?
A: 텍스트를 선택한 후 그룹화를 선택하면 됩니다.
 WHY YOU SHOULD CHOOSE Proseoai
WHY YOU SHOULD CHOOSE Proseoai