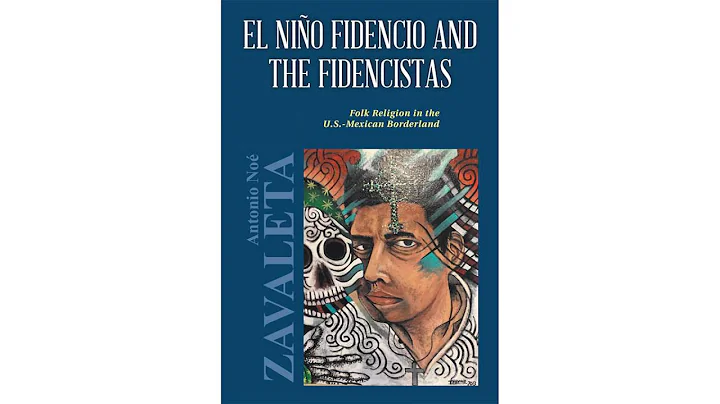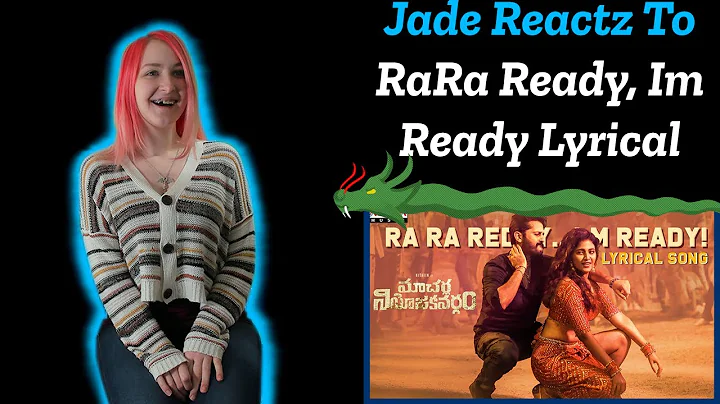어도비 아크로벳으로 워터마크 추가 및 텍스트 편집하는 방법
테이블 목차
- 개요
- 워터마크 추가하기
- 텍스트 편집하기
- 배치로 워터마크 적용하기
- 자주 묻는 질문
1. 개요
이 문서에서는 Adobe Acrobat을 사용하여 워터마크를 추가하고 텍스트를 편집하는 방법을 안내합니다. 또한 배치 작업을 통해 워터마크를 한 번에 여러 페이지에 적용하는 방법도 설명합니다.
2. 워터마크 추가하기
먼저 워터마크를 추가하는 방법에 대해 알아보겠습니다. 워터마크는 "draft"와 같은 텍스트나 "for information only"와 같은 정보를 표시하는 역할을 합니다. 다음은 워터마크를 추가하는 단계입니다.
- 텍스트 상자를 추가합니다.
- 원하는 텍스트(예: "draft")를 입력합니다.
- 텍스트의 크기를 조정합니다.
- 투명도를 조절하여 워터마크 효과를 줍니다.
- 필요에 따라 워터마크를 회전시킬 수 있습니다.
이제 워터마크가 추가되었습니다. 필요한 경우 이 워터마크를 툴박스에 저장하여 나중에 재사용할 수 있습니다.
3. 텍스트 편집하기
PDF 문서에서 텍스트를 편집하는 것은 이상적이지 않습니다. 하지만 필요한 경우에는 다음과 같은 단계를 따라 텍스트를 편집할 수 있습니다.
- 워터마크를 선택합니다.
- 클릭하여 텍스트 영역을 편집합니다.
- 원하는 변경사항을 입력하고 저장합니다.
이제 텍스트가 성공적으로 편집되었습니다.
4. 배치로 워터마크 적용하기
여러 페이지에 워터마크를 일괄적으로 적용하는 방법에 대해 알아보겠습니다.
- 워터마크를 선택합니다.
- 마우스 오른쪽 버튼을 클릭하여 "페이지에 적용"을 선택합니다.
- 원하는 페이지 또는 페이지 범위를 선택합니다.
- "확인"을 클릭하여 워터마크를 모든 페이지에 적용합니다.
이제 모든 페이지에 워터마크가 적용되었습니다.
5. 자주 묻는 질문
Q: 워터마크의 크기와 투명도를 어떻게 조절하나요?
A: 워터마크의 크기를 조절하려면 텍스트 상자의 크기를 조절하면 됩니다. 투명도를 조절하려면 텍스트의 배경을 투명하게 설정하고 투명도를 조정할 수 있습니다.
Q: 워터마크를 다른 페이지에도 적용할 수 있나요?
A: 워터마크를 다른 페이지에도 적용하려면 마우스 오른쪽 버튼을 클릭하여 "페이지에 적용"을 선택한 후 원하는 페이지 또는 페이지 범위를 선택하면 됩니다.
 WHY YOU SHOULD CHOOSE Proseoai
WHY YOU SHOULD CHOOSE Proseoai