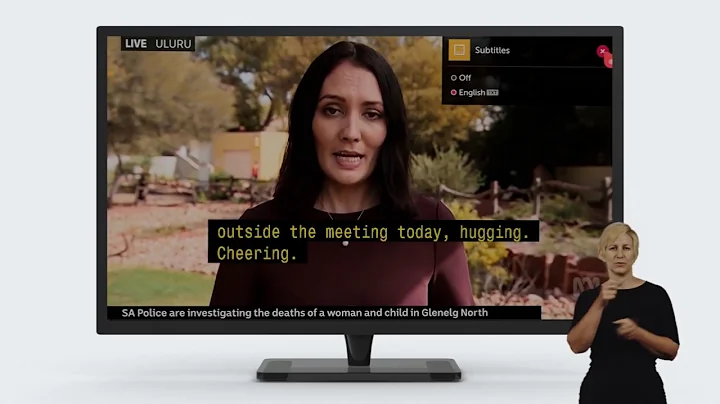협업 프로젝트 및 파일 공유 방법
테이블 목차
- 개요
- 설정하기
- 미디어 파일 저장 경로 설정하기
- 미디어 임포트 설정하기
- 프로젝트 저장하기
- 프로젝트 폴더 생성하기
- 프로젝트 공유하기
- 스템 파일 공유하기
- 결론
[프로젝트 파일 및 스템 파일 공유하기]
프로젝트 파일 및 스템 파일 공유하기는 협업하는데 매우 중요한 요소입니다. 이 문서에서는 Reaper를 사용하여 프로젝트와 파일을 최적화하고 공유하는 방법에 대해 알아보겠습니다.
개요
Reaper는 디지털 오디오 워크스테이션(Digital Audio Workstation, DAW)으로, 음악 제작 및 녹음에 널리 사용됩니다. 협업 프로젝트에서는 프로젝트 파일과 스템 파일을 다른 참여자와 공유해야 합니다. 이를 위해 Reaper에서는 몇 가지 설정과 단계를 거쳐야 합니다. 아래에서 각 설정 및 단계에 대해 자세히 알아보겠습니다.
설정하기
미디어 파일 저장 경로 설정하기
첫 번째로 해야 할 설정은 미디어 파일 저장 경로입니다. 이를 통해 공유할 오디오 파일을 프로젝트와 함께 저장할 수 있습니다. 다음은 설정 방법입니다.
- "파일" 메뉴에서 "프로젝트 설정"을 선택합니다.
- "미디어" 탭으로 이동한 후, "미디어 파일 저장 경로"란에 "오디오 파일"이라고 입력합니다.
- 원하는 이름으로 변경해도 상관없습니다. "오디오 파일"은 매우 적절한 이름입니다.
- "프로젝트로 미디어 가져오기" 옵션은 기본 설정인 "전역 설정 사용"으로 두는 것이 보통입니다. 하지만 특정 설정을 원한다면 "미디어를 프로젝트 경로로 복사"로 변경할 수 있습니다.
- 변경된 설정을 "기본 프로젝트 설정으로 저장" 버튼을 클릭하여 저장합니다. 이렇게 하면 이후에 설정 재변경을 할 필요가 없습니다.
이제 프로젝트에서 오디오 파일을 저장할 수 있는 경로가 설정되었습니다.
미디어 임포트 설정하기
두 번째 설정은 미디어 임포트입니다. 이 설정은 프로젝트에 미디어를 임포트할 때 어떻게 처리할지를 결정합니다. 다음은 설정 방법입니다.
- 미디어를 임포트할 프로젝트를 열고 "파일" 메뉴에서 "임포트"를 선택합니다.
- 임포트할 미디어를 선택한 후, "파일" 메뉴에서 "임포트 옵션"을 선택합니다.
- "임포트 대상 오디오 장치" 옵션을 "공용 설정 사용"으로 두는 것이 일반적입니다. 하지만 특정 설정을 원한다면 "미디어를 프로젝트 경로로 복사"로 변경할 수 있습니다.
- 변경된 설정을 "프로젝트 설정 사용" 버튼을 클릭하여 저장합니다.
이제 미디어를 프로젝트에 임포트할 때 설정된 방식에 따라 처리됩니다.
프로젝트 저장하기
프로젝트를 저장하고 공유하는 단계에 대해 알아보겠습니다.
프로젝트 폴더 생성하기
프로젝트를 공유하기 위해 프로젝트 폴더를 생성해야 합니다. 아래는 단계별로 설명하겠습니다.
- 프로젝트를 저장할 폴더로 이동합니다.
- "새 폴더 만들기"를 선택하여 새로운 폴더를 생성합니다.
- 폴더 이름을 원하는 대로 설정합니다. 예를 들어, "원펀맨 컬랩 2"와 같이 설정할 수 있습니다.
이제 프로젝트 폴더가 생성되었습니다.
프로젝트 공유하기
프로젝트를 공유하려면 프로젝트 파일 전체가 아닌 프로젝트 폴더 전체를 공유해야 합니다. 다음은 프로젝트 공유 방법입니다.
- 프로젝트 폴더를 찾습니다.
- 프로젝트 파일을 공유하려는 대상에게 전체 폴더를 공유합니다.
- 이렇게 하면 상대방이 여러 파일을 올바르게 열 수 있게 됩니다.
- 여러 오프라인 파일이 아닌 실제로 프로젝트를 열 수 있습니다.
스템 파일 공유하기
협업자와 파일을 공유하는 또 다른 방법은 스템 파일 또는 개별 오디오 파일을 공유하는 것입니다. 보통 클릭 트랙이나 참고 음원을 받은 후 공유자에게 개별 오디오 트랙을 보내 달라는 경우가 많습니다. 이를 위해 다음 단계를 따르면 됩니다.
- 공유하려는 개별 트랙을 선택합니다. 가장 긴 클릭 트랙을 더블 클릭하여 선택하면 됩니다.
- 보내려는 모든 트랙을 선택한 후 "파일" 메뉴에서 "렌더"를 선택합니다.
- "드롭다운 메뉴"에서 "스템(선택된 트랙)"을 선택합니다.
- "바운더리(타임 선택)"에서 "소스"를 선택합니다.
- "렌더 폴더"에 "renders\"라고 입력하여 선택한 트랙의 폴더를 표시할 수 있습니다.
- 예를 들어, "bassoon wet"과 같이 폴더 이름을 설정할 수 있습니다.
- 와일드카드(underscore dollar sign)를 사용하여 폴더 이름에 프로젝트 이름 "jenny song"을 추가하는 것도 좋습니다.
- "옵션"을 변경하여 상황에 맞는 파일 형식을 선택할 수 있습니다. 일반적으로 48,000Hz, 24비트의 WAV 파일을 사용하는 것이 좋습니다.
- 올바른 트랙이 선택되었는지 확인한 후, "파일 렌더"를 클릭합니다. 이렇게 되면 선택한 트랙을 스템 파일로 렌더링합니다.
- 렌더된 파일은 프로젝트 폴더 내의 "renders" 폴더에 저장됩니다. 이제 이 파일들을 협업자에게 전송하면 됩니다.
- 전송된 파일은 클릭 트랙 또는 참고 음원의 길이에 맞게 정렬되어 있을 것입니다.
렌더할 때 파일 끝에 테일을 추가하면, 리버브나 다른 효과가 노래 끝에서도 적용됩니다. 따라서 이를 고려하여 렌더 옵션을 설정하면 좋습니다.
결론
다른 협업자와 프로젝트 및 파일을 공유하는 방법은 Reaper에서 중요한 요소입니다. 이 문서에서는 프로젝트 파일 및 스템 파일을 공유하는 단계를 상세히 설명했습니다. 이를 통해 협업하는 과정을 원활하게 진행할 수 있고 Reaper의 장점을 최대한 활용할 수 있습니다.
🎵 Pros:
- 협업 프로젝트를 원활하게 진행할 수 있음
- 오디오 파일 공유를 용이하게 함
🎵 Cons:
- Reaper를 사용하지 않는 사람들에게는 이해하기 어려울 수 있음
문서 작성 완료 후, 지인과 함께 프로젝트를 공유하며 실제로 적용해 보세요. 그리고 원활한 협업을 통해 놀라운 음악 프로젝트를 완성해 보세요!
FAQ
Q: 협업에는 Reaper가 필수인가요?
A: Reaper는 협업 프로젝트를 진행하기 위한 효과적인 도구 중 하나입니다. 하지만 협업자가 다른 DAW를 사용한다면 Reaper로 파일을 스템으로 렌더링해야 합니다.
Q: 프로젝트 폴더 전체를 공유하는 이유는 무엇인가요?
A: 프로젝트 폴더를 공유함으로써 협업자가 프로젝트를 올바르게 열 수 있고, 오프라인 파일 대신 프로젝트를 적절하게 열 수 있습니다.
Q: 스템 파일이란 무엇인가요?
A: 스템 파일은 개별적인 오디오 트랙으로 렌더링된 파일입니다. 이를 통해 협업자는 트랙을 자신의 DAW에서 완전히 조작할 수 있습니다.
 WHY YOU SHOULD CHOOSE Proseoai
WHY YOU SHOULD CHOOSE Proseoai