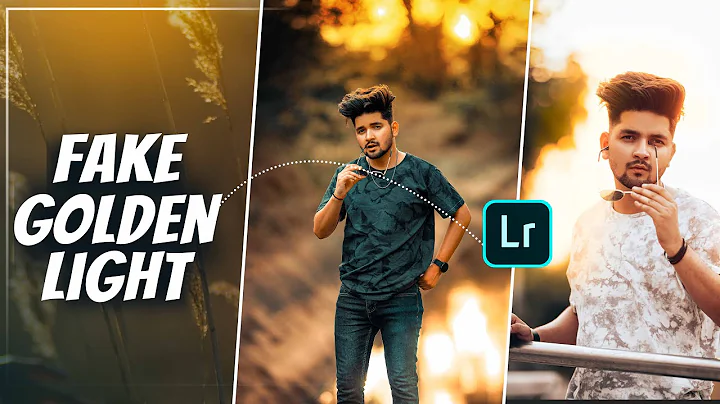Amplie e Reduza o Zoom em Imagens | Windows Form C#
Índice
- Introdução
- Criando o Projeto
- Preparando a Interface
- Codificando a Função de Zoom
- Configurando a Barra de Controle
- Carregando uma Nova Imagem
- Conclusão
- Prós e Contras
- Destaque
Introdução
Neste artigo, abordaremos como ampliar e reduzir o zoom dentro de uma caixa de imagem usando o formulário do Windows. Explicaremos como criar um projeto, preparar a interface, codificar a função de zoom, configurar a barra de controle e carregar uma nova imagem. Com este tutorial, você poderá controlar o zoom de uma imagem dentro de uma caixa de imagem utilizando o Windows Form. Vamos começar!
Criando o Projeto
Primeiro, vamos criar um novo projeto utilizando o framework .NET do Windows Forms. Para isso, abra o Visual Studio e clique em "Novo Projeto". Selecione o tipo "Windows Forms Application" e defina um nome para o projeto, como "Zoomer". Após criar o projeto, você verá uma janela em branco onde iremos construir nossa interface.
Preparando a Interface
Para permitir o zoom em uma imagem, precisaremos de um painel e uma caixa de imagem. No painel, colocaremos a caixa de imagem com um tamanho específico e definiremos a propriedade "SizeMode" como "AutoSize". Também será necessário adicionar uma barra de controle, pois o zoom será controlado por ela. Agora, vamos selecionar uma imagem para utilizar na caixa de imagem. Escolha uma imagem da sua área de trabalho e defina a propriedade "AutoScroll" da caixa de imagem como "True" para permitir que a imagem seja totalmente visualizada com barras de rolagem.
Codificando a Função de Zoom
Vamos começar codificando a função de zoom da imagem. Criaremos uma função chamada "ZoomPicture" que receberá dois argumentos: a imagem e o tamanho desejado para o zoom. Dentro dessa função, vamos criar um objeto do tipo "Bitmap" utilizando a imagem original e as dimensões calculadas com base no tamanho de zoom. Em seguida, criaremos um objeto "Graphics" a partir desse bitmap e definiremos o modo de interpolação como "HighQualityBicubic" para garantir uma qualidade de zoom superior. Por fim, retornaremos a nova imagem criada. Essa função será responsável por gerar a imagem ampliada/reduzida.
Configurando a Barra de Controle
A barra de controle será utilizada para controlar o zoom da imagem. No evento "ValueChanged" da barra de controle, verificaremos se o valor atual da barra é diferente de zero. Se for, definiremos a propriedade "Image" da caixa de imagem como nula e em seguida chamaremos a função "ZoomPicture", passando como argumentos a imagem original e o valor atual da barra de controle. Isso garantirá que a imagem seja atualizada ao mover a barra de controle.
Carregando uma Nova Imagem
Caso você queira carregar uma nova imagem, poderá adicionar um botão que abrirá um diálogo de seleção de arquivo. Dentro de um bloco "if", verifique se o resultado do diálogo é igual a "OK". Em seguida, atualize a propriedade "Image" da caixa de imagem original para carregar a nova imagem selecionada. A imagem também será carregada na caixa de imagem real, para que possamos visualizá-la e aplicar o zoom sem precisar pré-carregar a imagem novamente.
Conclusão
Neste tutorial, aprendemos como implementar o zoom em uma caixa de imagem utilizando um formulário do Windows. Criamos um projeto, preparamos a interface, codificamos a função de zoom, configuramos a barra de controle e também adicionamos a opção de carregar novas imagens. Agora você tem o conhecimento necessário para criar uma aplicação que permita ampliar e reduzir o zoom em imagens. Divirta-se explorando e aperfeiçoando suas habilidades!
Prós e Contras
Prós
- Interface intuitiva e fácil de usar
- Controle total sobre o zoom da imagem
- Opção de carregar novas imagens
- Boa qualidade de zoom
Contras
- Necessidade de configurar manualmente a interface e a lógica do zoom
- Dependência da biblioteca do Windows Forms
Destaque
- Aprenda como implementar o zoom em uma caixa de imagem utilizando o formulário do Windows
- Crie um projeto, prepare a interface, codifique a função de zoom, configure a barra de controle e carregue novas imagens
- Controle o zoom de uma imagem de forma intuitiva e com qualidade
- Personalize sua aplicação de acordo com suas preferências e necessidades
FAQ:
Q: Como faço para criar um novo projeto no Visual Studio?
A: Para criar um novo projeto no Visual Studio, clique em "Arquivo" > "Novo" > "Projeto". Selecione o tipo de projeto desejado e siga as instruções para configurar as opções de projeto.
Q: Posso utilizar qualquer tipo de imagem na caixa de imagem?
A: Sim, você pode utilizar qualquer formato de imagem suportado pelo .NET Framework na caixa de imagem, como JPEG, PNG, BMP, entre outros.
Q: Posso personalizar a aparência da barra de controle de zoom?
A: Sim, você pode personalizar a aparência da barra de controle de acordo com suas preferências. Utilize as propriedades disponíveis para alterar cores, tamanho, estilo, entre outros aspectos visuais.
Recursos:
 WHY YOU SHOULD CHOOSE Proseoai
WHY YOU SHOULD CHOOSE Proseoai