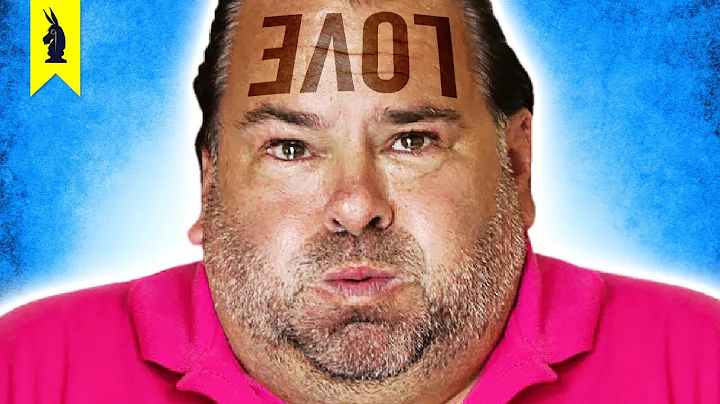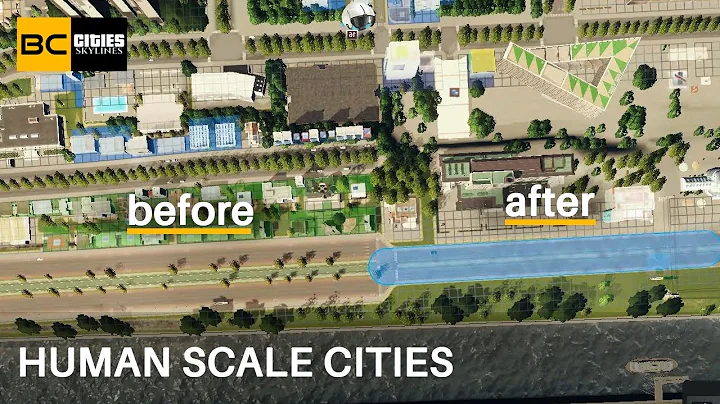💡 Como corrigir o problema de brilho da tela no Windows 10
🔍 Tabela de Conteúdos
- Introdução
- Problema de brilho da tela no Windows 10
- 2.1 Causas do problema
- 2.2 Método 1: Habilitar a opção de brilho do monitor
- 2.3 Método 2: Atualizar os drivers do adaptador de vídeo
- 2.4 Método alternativo: Ajustar o brilho manualmente em um monitor externo ou de mesa
- Conclusão
- Perguntas frequentes (FAQs)
- 4.1 Por que o brilho da minha tela não está mudando no Windows 10?
- 4.2 O método de atualizar os drivers funciona para todos os computadores?
- 4.3 Existe alguma forma de ajustar o brilho sem usar os métodos mencionados?
- 4.4 Posso resolver meu problema de brilho seguindo tutoriais em vídeo?
- 4.5 O que fazer se nenhum dos métodos funcionar para mim?
🖥️ Problema de Brilho da Tela no Windows 10
Se você está enfrentando problemas com o brilho da tela no seu computador ou laptop com Windows 10, há algumas soluções que você pode tentar para corrigir esse problema. Neste artigo, vamos explicar as possíveis causas desse problema e fornecer métodos passo a passo para solucioná-lo.
2. Problema de brilho da tela no Windows 10
O brilho da tela não mudando no Windows 10 pode ser frustrante, mas geralmente há uma solução para esse problema. Antes de prosseguirmos com os métodos de solução, vamos primeiro entender as possíveis causas desse problema.
2.1 Causas do problema
Existem algumas razões comuns pelas quais você pode estar enfrentando problemas de brilho da tela no Windows 10:
- Drivers desatualizados
- O adaptador de vídeo não está habilitado
- Problemas de compatibilidade com o monitor
Agora que você sabe um pouco mais sobre as possíveis causas, vamos passar para os métodos de solução.
2.2 Método 1: Habilitar a opção de brilho do monitor
Este é o primeiro método que você pode tentar para corrigir o problema de brilho da tela no Windows 10.
- Clique com o botão direito no ícone "Iniciar" e selecione "Gerenciador de Dispositivos".
- No Gerenciador de Dispositivos, clique em "Monitores".
- Localize o nome do seu monitor e clique com o botão direito nele.
- Se a opção "Desabilitar" estiver disponível, clique nela para habilitar o monitor.
- Em seguida, clique novamente com o botão direito e selecione "Atualizar driver".
- Selecione "Procurar software de driver no computador" e clique em "Permitir que eu escolha em uma lista de drivers disponíveis".
- Selecione o driver mais recente e siga as instruções para concluir a atualização.
- Reinicie o computador e verifique se o problema de brilho da tela foi resolvido.
2.3 Método 2: Atualizar os drivers do adaptador de vídeo
Se o método anterior não resolveu o problema, você pode tentar atualizar os drivers do adaptador de vídeo.
- Abra o Gerenciador de Dispositivos clicando com o botão direito no ícone "Iniciar" e selecionando "Gerenciador de Dispositivos".
- Clique em "Adaptadores de vídeo" para expandir a lista.
- Clique com o botão direito no adaptador de vídeo listado e selecione "Atualizar driver".
- Selecione "Procurar software de driver no computador" e clique em "Permitir que eu escolha em uma lista de drivers disponíveis".
- Escolha o driver mais recente da lista e siga as instruções para concluir a atualização.
- Repita os passos 3 a 5 para cada adaptador de vídeo listado.
- Reinicie o computador e verifique se o problema de brilho da tela foi resolvido.
2.4 Método alternativo: Ajustar o brilho manualmente em um monitor externo ou de mesa
Se nenhuma das soluções anteriores funcionou para você e você está usando um monitor externo ou de mesa, ainda é possível ajustar o brilho manualmente.
- Acesse o menu do seu monitor.
- Procure a opção "Brilho" e use os botões de "mais" e "menos" para ajustar o brilho conforme desejado.
- Mantenha o brilho próximo a 50% para obter resultados ideais.
3. Conclusão
Esperamos que este guia tenha ajudado você a corrigir o problema de brilho da tela no seu computador ou laptop com Windows 10. Certifique-se de seguir os métodos de solução passo a passo e reiniciar o computador após as atualizações. Se você ainda estiver enfrentando problemas, recomendamos entrar em contato com o suporte técnico do fabricante do seu dispositivo.
Se este artigo foi útil para você, não deixe de deixar seu feedback nos comentários e também se inscrever no nosso canal para mais conteúdos relacionados.
4. Perguntas frequentes (FAQs)
4.1 Por que o brilho da minha tela não está mudando no Windows 10?
O brilho da tela pode não estar mudando no Windows 10 devido a drivers desatualizados, o adaptador de vídeo desabilitado ou problemas de compatibilidade com o monitor.
4.2 O método de atualizar os drivers funciona para todos os computadores?
O método de atualizar os drivers do adaptador de vídeo deve funcionar na maioria dos computadores, mas pode haver casos em que esse método não resolva o problema. Nesses casos, recomendamos entrar em contato com o suporte técnico do fabricante do seu dispositivo.
4.3 Existe alguma forma de ajustar o brilho sem usar os métodos mencionados?
Se você estiver usando um monitor externo ou de mesa, é possível ajustar o brilho manualmente através do menu do monitor.
4.4 Posso resolver meu problema de brilho seguindo tutoriais em vídeo?
Os tutoriais em vídeo podem ser úteis para entender visualmente os métodos de solução, mas é importante também seguir as instruções por escrito para garantir que você execute corretamente cada etapa.
4.5 O que fazer se nenhum dos métodos funcionar para mim?
Se nenhum dos métodos de solução mencionados neste artigo funcionar para você, recomendamos entrar em contato com o suporte técnico do fabricante do seu dispositivo para obter assistência personalizada.
Recursos utilizados neste artigo: Tech Mash
 WHY YOU SHOULD CHOOSE Proseoai
WHY YOU SHOULD CHOOSE Proseoai