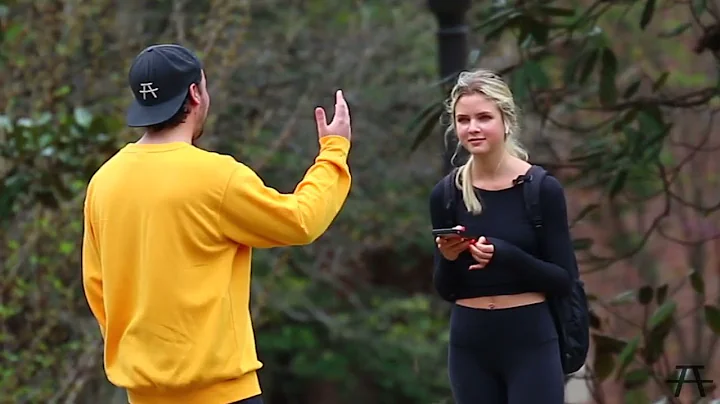Como executar o Windows 10 em um Chromebook - 2021
Table of Contents:
- Introdução
- Requisitos para instalar o Windows 10 no Chromebook
- Passo 1: Ativar o Linux Beta
- Passo 2: Baixar o arquivo ISO do Windows 10
- Passo 3: Alocar espaço para o Windows 10
- Passo 4: Instalar o KVM
- Passo 5: Criar uma nova máquina virtual
- Limitações e problemas conhecidos
- Conclusão
- FAQ
Como instalar o Windows 10 em um Chromebook
Introdução
Os Chromebooks são conhecidos por seu sistema operacional Chrome OS baseado na nuvem. No entanto, se você está interessado em experimentar o Windows 10 em um Chromebook, este guia fornecerá instruções passo a passo sobre como fazer isso. Embora seja importante observar que essa configuração não é ideal para uso diário devido a algumas limitações e problemas conhecidos, ainda é uma opção interessante para quem deseja explorar diferentes sistemas operacionais em seu Chromebook.
Requisitos para instalar o Windows 10 no Chromebook
Antes de prosseguir com a instalação do Windows 10 em seu Chromebook, certifique-se de atender aos seguintes requisitos:
- Seu Chromebook deve suportar o recurso Linux Beta. Caso contrário, não será possível prosseguir com este método. Verifique as configurações do seu Chromebook para confirmar se o Linux Beta está disponível.
Passo 1: Ativar o Linux Beta
Para começar, você precisará ativar o Linux Beta em seu Chromebook. Siga estas etapas:
- Abra as configurações do seu Chromebook;
- Procure a opção "Linux (Beta)" nas configurações;
- Ative a opção Linux Beta e siga as instruções para instalá-lo.
Caso não encontre a opção Linux Beta nas configurações do seu Chromebook, infelizmente, isso significa que seu dispositivo não suporta o novo recurso Linux Beta, também conhecido como Crosstani. Nesse caso, você pode assistir a um vídeo mais antigo sobre como substituir o Chrome OS pelo Windows.
Passo 2: Baixar o arquivo ISO do Windows 10
Após ativar o Linux Beta em seu Chromebook, você terá acesso ao terminal Linux. Agora você precisará baixar o arquivo ISO do Windows 10 diretamente do site da Microsoft. Siga estas etapas:
- Acesse o site da Microsoft e faça o download do arquivo ISO do Windows 10;
- Após o download, navegue até a pasta "Downloads";
- Copie e cole o arquivo ISO na pasta de diretório do Linux que você deverá ter após ativar o Linux Beta.
Se você encontrar um erro informando que não há espaço suficiente ao transferir o arquivo ISO, não se preocupe. É fácil resolver esse problema. Basta acessar as configurações do ambiente de desenvolvedor do Linux e alterar o tamanho alocado. Recomendamos alocar pelo menos 22 gigabytes para o Windows 10.
Passo 4: Instalar o KVM
Para virtualizar o Windows 10 em seu Chromebook, você precisará instalar o KVM. O KVM é um componente essencial para esse processo. Siga estas etapas:
- Abra o terminal Linux;
- Digite o comando para instalar o KVM. Você pode encontrar o comando no meu website para facilitar a cópia e a colagem;
- Aguarde até que todos os pacotes e dependências necessários sejam baixados e instalados.
Passo 5: Criar uma nova máquina virtual
Agora que você ativou o Linux Beta, baixou o arquivo ISO do Windows 10 e instalou o KVM, está pronto para criar uma nova máquina virtual. Siga estas etapas:
- Abra o aplicativo "Virtual Machine" em sua gaveta de aplicativos do Linux;
- Selecione a opção "Criar nova máquina virtual";
- Escolha a opção "Utilizar uma imagem local";
- Selecione o arquivo ISO do Windows 10 que você baixou anteriormente;
- Ajuste a quantidade de RAM alocada de acordo com suas necessidades;
- Em relação ao armazenamento, defina a capacidade mínima necessária para o Windows 10, recomendamos pelo menos 21 gigabytes;
- Deixe as demais configurações no padrão;
- Quando solicitado se deseja conectar à rede virtual, clique em "Sim".
Limitações e problemas conhecidos
É importante mencionar que, ao utilizar o Windows 10 virtualizado em um Chromebook, você poderá enfrentar algumas limitações e problemas conhecidos. Alguns deles são:
- Desempenho lento e falta de responsividade: Como o Windows 10 está sendo executado virtualmente, é provável que você experimente uma performance mais lenta e um certo atraso na resposta dos comandos.
- Problemas de exibição: Alguns usuários relataram que o cursor do mouse aparece como um ponto preto, o que torna a navegação um pouco difícil.
- Instabilidade do KVM: Alguns usuários encontraram problemas em que a janela do KVM é fechada inesperadamente, exigindo que seja reiniciada.
Conclusão
A instalação do Windows 10 em um Chromebook é um processo interessante para quem deseja explorar diferentes sistemas operacionais em seu dispositivo. No entanto, devido às limitações e problemas conhecidos, não é recomendado para uso diário. É mais adequado para fins de teste e experimentação. Se você estiver interessado em tentar, siga as etapas descritas neste guia. Divirta-se explorando as possibilidades que a virtualização pode oferecer!
FAQ:
Q: Posso usar o Windows 10 virtualizado em um Chromebook para atividades diárias?
A: Não é recomendado. O desempenho será lento e a falta de responsividade tornará o uso diário pouco prático.
Q: O que devo fazer se não encontrar a opção Linux Beta nas configurações do meu Chromebook?
A: Infelizmente, isso significa que seu Chromebook não suporta o recurso Linux Beta. Considere assistir a um vídeo sobre como substituir o Chrome OS pelo Windows.
Q: Encontrei problemas com o cursor do mouse e a estabilidade do KVM. O que posso fazer?
A: Esses problemas são conhecidos. Infelizmente, não há uma solução rápida para eles no momento.
 WHY YOU SHOULD CHOOSE Proseoai
WHY YOU SHOULD CHOOSE Proseoai