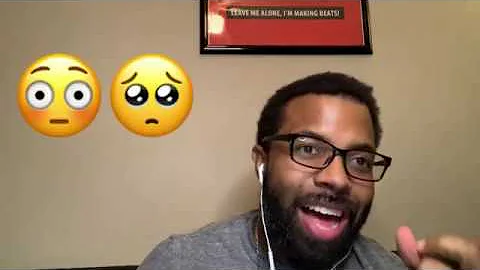Como Restaurar o Clip Studio Paint para Configurações Padrão
Título: Como Redefinir o Clip Studio Paint para as Configurações Padrão
Table of Contents
- Introdução
- Como redefinir o Clip Studio Paint no PC
- Como redefinir o Clip Studio Paint no iPad
- Configurações que podem ser redefinidas
- Considerações finais
Introdução
Neste tutorial, você aprenderá como redefinir o Clip Studio Paint para suas configurações padrão. Isso pode ser útil caso deseje seguir tutoriais de arte ou simplesmente restaurar as configurações originais do programa. Abordaremos como fazer isso tanto no PC quanto no iPad. Vamos começar!
Como Redefinir o Clip Studio Paint no PC
- Feche o Clip Studio Paint.
- No menu do Clip Studio, pressione e segure a tecla Shift.
- Clique com o botão esquerdo para abrir novamente o programa.
- Uma caixa de diálogo será exibida com as opções de redefinição disponíveis.
- Escolha as configurações que deseja redefinir, como as ferramentas, tamanho do pincel, paleta de cores, etc.
- Após selecionar suas opções, clique em "OK" para confirmar.
- O Clip Studio Paint será reiniciado com as configurações padrão restauradas.
Como Redefinir o Clip Studio Paint no iPad
- Certifique-se de fechar o Clip Studio Paint.
- Vá para as configurações do seu iPad.
- Role até encontrar a opção "Clip Studio Paint" e clique nela.
- Ative a opção "Inicialização de redefinição".
- Abra o Clip Studio Paint.
- A mesma caixa de diálogo de redefinição aparecerá.
- Escolha as configurações que deseja redefinir e clique em "OK" para confirmar.
- O Clip Studio Paint será reiniciado com as configurações padrão restauradas.
Configurações que Podem Ser Redefinidas
Ao redefinir o Clip Studio Paint, você poderá escolher entre várias opções de configuração. Algumas delas incluem:
- Tamanho padrão do canvas: ao redefinir, todos os tamanhos de canvas personalizados serão restaurados para os tamanhos padrão.
- Configurações de atalhos: as configurações de teclas de atalho serão mantidas, a menos que você escolha redefini-las.
- Paleta de cores: redefinirá as cores padrão da paleta.
- Ferramentas: todas as configurações de ferramentas, como tamanho e forma de pincel, serão restauradas.
- Espaço de trabalho: redefinirá a disposição das janelas e guias na interface do Clip Studio Paint.
Considerações Finais
Redefinir o Clip Studio Paint para as configurações padrão pode ser útil em várias situações, como seguir tutoriais ou simplesmente começar do zero. Lembre-se de selecionar apenas as configurações que deseja redefinir, para evitar alterações indesejadas. Experimente e aproveite a versatilidade deste programa incrível!
Recursos:
FAQ
Q: Redefinir o Clip Studio Paint apagará todo o meu trabalho salvo?
A: Não, redefinir as configurações do Clip Studio Paint não afetará os trabalhos salvos. Apenas as configurações do programa serão restauradas.
Q: Posso redefinir apenas as configurações de ferramentas sem afetar outras personalizações?
A: Sim, você pode selecionar apenas as configurações de ferramentas que deseja redefinir. As outras configurações permanecerão intactas.
Q: Existe alguma maneira de reverter a redefinição das configurações?
A: Não, uma vez que você redefinir as configurações, não há como reverter para as configurações anteriores. Certifique-se de fazer um backup de suas configurações antes de prosseguir com a redefinição.
 WHY YOU SHOULD CHOOSE Proseoai
WHY YOU SHOULD CHOOSE Proseoai