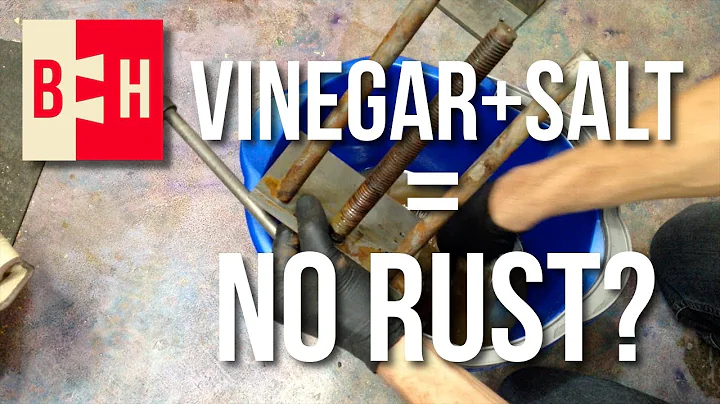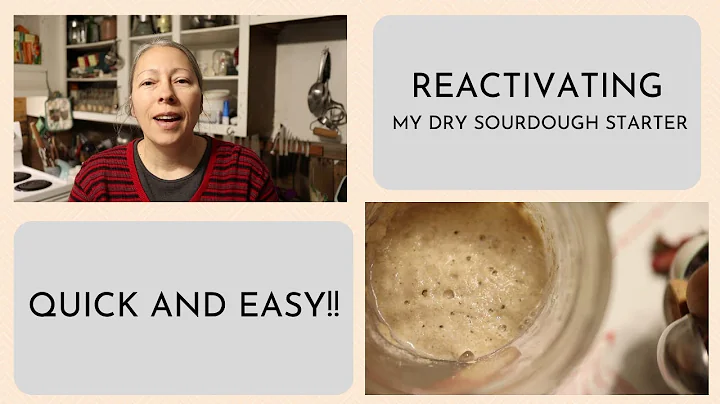Configuração sem fio direta Canon Pixma TR4550: Escaneamento e impressão sem fio!
Índice:
I. Introdução
II. Configuração de conexão sem fio direta
A. Ligar a impressora e acessar o menu de configuração
B. Ativar o modo de conexão sem fio direta
C. Obter a senha da rede sem fio direta
III. Configuração no dispositivo Android
A. Baixar o aplicativo Canon Print
B. Acessar as configurações de Wi-Fi do dispositivo
C. Conectar à rede sem fio direta da impressora
IV. Adicionar a impressora ao aplicativo Canon Print
V. Como escanear sem fio
A. Usar o scanner de mesa
B. Usar o alimentador de documentos
VI. Como imprimir sem fio
A. Carregar a página para impressão
B. Selecionar e configurar o documento a ser impresso
C. Iniciar a impressão
VII. Conclusão
Configurando uma conexão sem fio direta com a impressora Canon Pixie
A impressora Canon Pixie é capaz de estabelecer uma conexão sem fio direta com dispositivos como smartphones, tablets e laptops. Essa configuração especial permite que você realize impressões e escaneamentos sem a necessidade de uma rede Wi-Fi convencional. Neste artigo, iremos guiar você passo a passo na configuração dessa conexão diretamente entre a impressora e seu dispositivo.
II. Configuração de conexão sem fio direta
Antes de começar, verifique se a impressora está ligada e pronta para ser configurada. Siga estes passos para acessar o menu de configuração:
- Pressione o botão de ligar na impressora.
- No visor da impressora, pressione o botão de configurações.
- No menu de configuração, procure a opção "Configurações do dispositivo" e pressione OK.
Agora que estamos no menu de configurações do dispositivo, vamos ativar o modo de conexão sem fio direta.
B. Ativar o modo de conexão sem fio direta
- Procure a opção "Configurações de LAN" e pressione OK.
- Em seguida, procure a opção "Conexão sem fio direta" e pressione OK.
- Você verá a opção "Ativar conexão sem fio direta". Pressione OK para ativá-la.
Agora que a impressora está com o modo de conexão sem fio direta ativado, vamos obter a senha para conectar o dispositivo Android.
C. Obter a senha da rede sem fio direta
- Procure pela opção "Protocolo de segurança" e pressione OK.
- Será exibida uma mensagem de confirmação. Pressione "Sim" para confirmar.
- Anote ou memorize a senha exibida. Essa será a senha para conectar seu dispositivo Android à rede sem fio direta da impressora.
III. Configuração no dispositivo Android
Agora que temos a impressora pronta para a conexão sem fio direta, vamos configurar o dispositivo Android para se conectar a ela. Siga os passos abaixo:
A. Baixar o aplicativo Canon Print
- Abra a loja de aplicativos do seu dispositivo Android.
- Pesquise e faça o download do aplicativo "Canon Print".
B. Acessar as configurações de Wi-Fi do dispositivo
- Abra as configurações de Wi-Fi do seu dispositivo Android.
- Procure pela rede com o nome "TR-500 series" seguido de números. Essa será a rede da impressora conectada em modo de conexão sem fio direta.
- Toque na rede e aguarde a solicitação da senha.
C. Conectar à rede sem fio direta da impressora
- Digite a senha anotada anteriormente.
- Toque em "Conectar".
- Você verá uma mensagem de confirmação informando que o dispositivo está conectado à rede sem internet. Isso é normal, pois a conexão é apenas entre a impressora e o dispositivo.
Agora que o dispositivo Android está conectado à impressora via Wi-Fi direta, vamos adicionar a impressora ao aplicativo Canon Print.
IV. Adicionar a impressora ao aplicativo Canon Print
- Abra o aplicativo Canon Print que você baixou anteriormente.
- Uma mensagem irá aparecer solicitando permissão para procurar impressoras disponíveis. Toque em "Sim".
- Aguarde o aplicativo procurar por impressoras disponíveis. O processo é automático e você não precisa fazer mais nada.
Após o aplicativo Canon Print encontrar a impressora, você verá o nome da impressora listado na tela. Agora você está pronto para realizar escaneamentos sem fio.
V. Como escanear sem fio
Agora que a impressora está configurada, vamos aprender como realizar escaneamentos sem fio usando a Canon Pixie.
A. Usar o scanner de mesa
- Abra o aplicativo Canon Print.
- Toque no botão de escaneamento.
- Selecione o modo de escaneamento que deseja (PDF, JPEG, etc.).
- Coloque o documento com a face para baixo no scanner de mesa.
- Toque em "Escanear" para iniciar o processo de escaneamento.
Você também pode usar o alimentador de documentos para escanear várias páginas de uma vez.
B. Usar o alimentador de documentos
- Abra o aplicativo Canon Print.
- Toque no botão de escaneamento.
- Selecione o modo de escaneamento que deseja (PDF, JPEG, etc.).
- Coloque as páginas no alimentador de documentos, com a face para cima.
- Toque em "Escanear" para iniciar o processo de escaneamento.
Após o escaneamento, o documento estará disponível para visualização e compartilhamento diretamente no aplicativo Canon Print. Você pode salvar, enviar por e-mail ou realizar outras ações com o documento escaneado.
VI. Como imprimir sem fio
Agora que você já sabe como escanear sem fio, vamos aprender como realizar impressões sem fio usando a impressora Canon Pixie.
A. Carregar a página para impressão
- Coloque a página que deseja imprimir na bandeja de papel da impressora.
B. Selecionar e configurar o documento a ser impresso
- Abra a seção de "Impressão de documentos" no aplicativo Canon Print.
- Selecione o documento que deseja imprimir.
- Configure as opções de impressão, como o número de cópias, frente e verso, cor ou preto e branco.
C. Iniciar a impressão
- Toque em "Imprimir" para iniciar o processo de impressão.
- A impressora Canon Pixie começará a imprimir imediatamente.
A impressora Canon Pixie é altamente eficiente para impressões sem fio, oferecendo diversas opções de configuração através do aplicativo Canon Print. Além disso, a velocidade de impressão e escaneamento é rápida, proporcionando uma experiência agradável e eficiente para o usuário.
Em conclusão, se você está em busca de uma impressora para imprimir e escanear de forma rápida e sem fio, a Canon Pixie é a melhor opção. Sua conexão direta com dispositivos Android, iPhones, MacBooks e computadores facilita o uso em qualquer ambiente. Aproveite todas as funcionalidades oferecidas por essa impressora e torne sua vida mais prática e digital.
Recursos:
 WHY YOU SHOULD CHOOSE Proseoai
WHY YOU SHOULD CHOOSE Proseoai