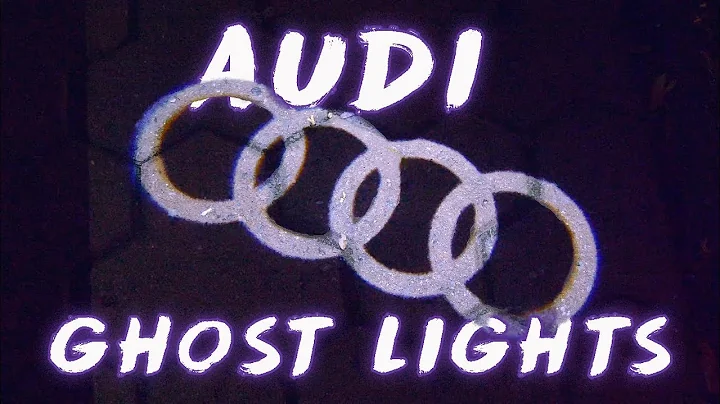Criar Mapa Personalizado no Google Maps em 5 Minutos
Sumário
- Introdução
- Passo 1: Escolhendo o estilo do mapa
- Passo 2: Navegando para o local desejado
- Passo 3: Personalizando o mapa no Snazzy Maps
- Passo 4: Exportando o mapa para uso em edição
- Passo 5: Vetorizando o mapa no Illustrator
- Passo 6: Editando o mapa vetorizado
- Conclusão
Como Criar um Mapa Personalizado Vetorizado no Google Maps usando o Snazzy Maps
🌟 Introdução
Se você deseja criar um mapa personalizado e vetorizado no Google Maps, este tutorial é para você. O processo é rápido e fácil, permitindo que você customize o mapa de acordo com as suas preferências. A melhor parte é que você pode fazer isso usando o Snazzy Maps, uma ferramenta gratuita. Neste tutorial, vamos mostrar passo a passo como criar e vetorizar um mapa personalizado, além de fornecer dicas úteis ao longo do caminho. Vamos começar!
Passo 1: Escolhendo o estilo do mapa
O primeiro passo é escolher o estilo do mapa que você deseja. O Snazzy Maps oferece uma ampla variedade de estilos pré-definidos para você escolher. Você pode procurar entre as opções disponíveis até encontrar um estilo que atenda às suas preferências. Por exemplo, se você gosta de um estilo mais minimalista, pode optar por um mapa em escala de cinza. Uma vez que você tenha escolhido o estilo, continue para o próximo passo.
Passo 2: Navegando para o local desejado
No Snazzy Maps, você pode começar com um local padrão no mapa (geralmente Nova York, nos Estados Unidos) e depois navegar para o local que você deseja criar um mapa personalizado. Por exemplo, se você deseja criar um mapa de uma região específica em Tasmanía, você pode simplesmente navegar até esse local no mapa. Dessa forma, você poderá visualizar o mapa como ficará após a personalização.
Passo 3: Personalizando o mapa no Snazzy Maps
O Snazzy Maps oferece uma ampla gama de opções de personalização para o seu mapa. Você pode ajustar as cores e os estilos de diferentes elementos, como água, rios, parques e escolas. Por exemplo, se você deseja que a água do mapa seja azul, basta selecionar a opção correspondente e definir a cor desejada. Da mesma forma, você pode ativar ou desativar rótulos e ajustar sua aparência. Explore as opções disponíveis e faça as alterações conforme suas preferências.
Passo 4: Exportando o mapa para uso em edição
Após personalizar o mapa no Snazzy Maps, é hora de exportá-lo para uso posterior. Você pode baixar o mapa como uma imagem de alta resolução, escolhendo o tamanho desejado. Recomendamos escolher um tamanho grande para garantir a melhor qualidade possível. Para isso, você precisará criar uma conta no Snazzy Maps, o que leva apenas alguns segundos. Depois disso, você poderá fazer o download da imagem do mapa personalizado.
Passo 5: Vetorizando o mapa no Illustrator
Agora que você tem a imagem do mapa personalizado, é hora de vetorizá-lo para que você possa editá-lo facilmente no futuro. Abra a imagem no Illustrator e use a ferramenta "Image Trace" para vetorizar o mapa. Essa ferramenta converterá a imagem em um formato vetorial, permitindo que você altere facilmente as cores, espessuras de linha e outros elementos. Após a vetorização, certifique-se de expandir e desagrupar o mapa para ter acesso a todos os caminhos individuais.
Passo 6: Editando o mapa vetorizado
Agora que o mapa está vetorizado, você pode editá-lo como quiser. Você pode alterar as cores, espessuras de linha e realizar outros ajustes para criar o mapa personalizado perfeito. Se desejar, você ainda pode exportar o mapa como um arquivo do Illustrator e importá-lo para o Photoshop para continuar a edição. Com a versão vetorizada do mapa, você terá total controle sobre as diferentes partes do mapa, permitindo personalizações ilimitadas.
🎉 Conclusão
Criar um mapa personalizado e vetorizado no Google Maps usando o Snazzy Maps é fácil e divertido. Ao seguir os passos descritos neste tutorial, você poderá criar um mapa personalizado que atenda às suas necessidades. Lembre-se de explorar as opções de personalização do Snazzy Maps e desfrute da liberdade de customizar e editar o seu mapa. Agora você pode criar mapas incríveis e únicos para seus projetos utilizando essa técnica. Divirta-se explorando as possibilidades!
Destaques:
- Aprenda como criar um mapa personalizado e vetorizado no Google Maps
- Personalize o estilo do mapa de acordo com suas preferências
- Navegue para o local desejado no mapa
- Use o Snazzy Maps para personalizar o mapa com cores e estilos diferentes
- Exporte o mapa personalizado e vetorizado para uso em edição
- Vetorize o mapa no Illustrator para ter controle total dos elementos
- Edite o mapa vetorizado de acordo com suas preferências
- Crie mapas personalizados incríveis para seus projetos
- Divirta-se explorando as possibilidades de personalização no Snazzy Maps
FAQ
Q: Existe alguma taxa para usar o Snazzy Maps?
Não, o Snazzy Maps é uma ferramenta gratuita.
Q: Posso ajustar as cores e estilos dos elementos do mapa?
Sim, o Snazzy Maps oferece opções de personalização para água, rios, parques, escolas e muito mais.
Q: Consigo editar o mapa depois de vetorizá-lo?
Sim, a versão vetorizada do mapa permite que você faça edições ilimitadas em cores, espessuras de linha e outros elementos.
Q: Posso importar o mapa vetorizado do Illustrator para o Photoshop?
Sim, você pode exportar o mapa como um arquivo do Illustrator e importá-lo para o Photoshop para continuar a edição.
Q: Qual é a vantagem de vetorizar o mapa?
Ao vetorizar o mapa, você terá total controle sobre cada elemento do mapa, permitindo personalizações ilimitadas sem perda de qualidade.
Recursos
 WHY YOU SHOULD CHOOSE Proseoai
WHY YOU SHOULD CHOOSE Proseoai