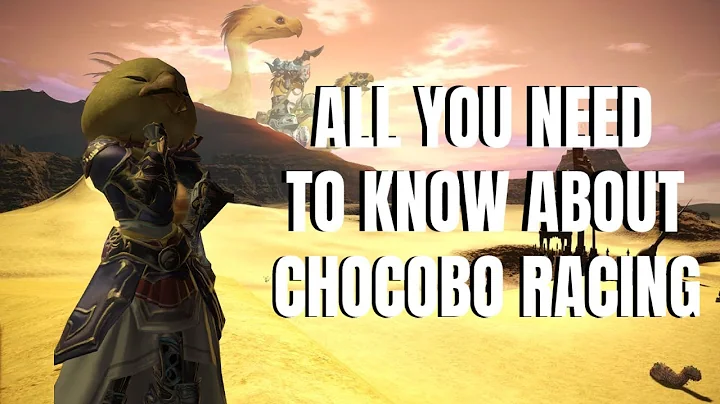Desinstalando SolidWorks: O guia definitivo para remover corretamente o software
Tabela de Conteúdos
- Introdução
- Desinstalando o SolidWorks manualmente
- Desinstalando pelo Painel de Controle
- Removendo pastas e configurações de registro
- Removendo a pasta de dados do Toolbox
- Desinstalando o SolidWorks usando opções avançadas
- Conclusão
Desinstalando o SolidWorks: Um guia passo a passo para remover corretamente o software
O SolidWorks é um software de design e modelagem 3D amplamente utilizado por engenheiros e designers em todo o mundo. No entanto, pode haver momentos em que você precisará desinstalar o SolidWorks devido a várias razões, como a atualização para uma versão mais recente ou a necessidade de liberar espaço no seu dispositivo. Neste guia passo a passo, vamos mostrar como desinstalar o SolidWorks manualmente e usando opções avançadas disponíveis no programa.
Introdução
Antes de começarmos com o processo de desinstalação, é importante entender as diferentes opções disponíveis e como elas afetam a remoção do SolidWorks do seu dispositivo. Existem duas maneiras principais de desinstalar o SolidWorks: manualmente, pelo Painel de Controle do Windows, ou usando as opções avançadas do programa de instalação. Vamos explorar cada método e fornecer instruções detalhadas para garantir uma desinstalação correta.
Desinstalando o SolidWorks manualmente
Desinstalar o SolidWorks manualmente envolve a remoção do software usando o Painel de Controle do Windows e excluindo manualmente algumas pastas e configurações de registro relacionadas. Vamos seguir as etapas abaixo para desinstalar o SolidWorks manualmente:
Desinstalando pelo Painel de Controle
- Abra o menu Iniciar e navegue até o Painel de Controle.
- Clique em "Desinstalar um programa" (ou "Programas e Recursos", dependendo das configurações de exibição do Painel de Controle).
- Na lista de programas instalados, localize e clique em "SolidWorks 2011".
- Clique em "Desinstalar" e aguarde o programa de desinstalação do SolidWorks ser iniciado.
Prós: Desinstala o SolidWorks de forma rápida e eficaz.
Contras: Pode deixar alguns arquivos do programa e configurações de registro para trás.
Removendo pastas e configurações de registro
Uma vez que o programa de desinstalação seja iniciado, você terá a opção de selecionar o que deseja remover. Para uma desinstalação completa, siga as etapas abaixo:
- Selecione as opções de desinstalação desejadas, como SolidWorks Drawings, Work with PDM e Flow Simulation.
- Clique em "Remover" para realizar a desinstalação normal, que deixará alguns arquivos e configurações de registro para trás, ou clique em "Desinstalação Total" para uma desinstalação completa.
- Aguarde até que o processo de desinstalação seja concluído.
Prós: Remove o SolidWorks completamente, incluindo arquivos e configurações de registro.
Contras: Pode levar mais tempo para concluir a desinstalação total.
Removendo a pasta de dados do Toolbox
Depois de desinstalar o SolidWorks pelos métodos acima, você pode notar que ainda existem algumas pastas e configurações de registro remanescentes. Para remover completamente esses resquícios, siga estas etapas adicionais:
- Abra o explorador de arquivos e vá para o caminho: "C:Program FilesSolidWorks".
- Localize a pasta correspondente à versão que você desinstalou, por exemplo, "SolidWorks 2011".
- Navegue até a pasta "Program Data" (esta pasta pode estar oculta, você pode habilitá-la nas configurações de exibição de pastas).
- Dentro da pasta "Program Data", procure pela pasta correspondente à versão do SolidWorks que você desinstalou.
- Exclua essas pastas que você encontrou para garantir uma desinstalação completa.
Prós: Remove todas as pastas e configurações de registro remanescentes do SolidWorks.
Contras: Pode ser necessário habilitar a exibição de pastas ocultas.
Desinstalando o SolidWorks usando opções avançadas
O SolidWorks também oferece a opção de desinstalação avançada no programa de instalação. Esta opção permite que você personalize os elementos que deseja remover. Para desinstalar o SolidWorks usando opções avançadas, siga estas etapas:
- Abra o Painel de Controle e clique em "Desinstalar um programa".
- Localize e clique em "SolidWorks 2012".
- Clique em "Desinstalar" e aguarde o programa de desinstalação abrir.
- Dentro do programa de desinstalação, selecione "Opções avançadas" na parte inferior.
Conclusão
Desinstalar corretamente o SolidWorks é fundamental para garantir que você possa liberar espaço de armazenamento e evitar conflitos com outras versões do software. Neste guia, mostramos duas maneiras diferentes de desinstalar o SolidWorks: manualmente, usando o Painel de Controle, e usando as opções avançadas do programa de instalação. Certifique-se de seguir as instruções fornecidas para uma desinstalação completa e eficaz do SolidWorks do seu dispositivo.
Esperamos que este guia tenha sido útil e tenha fornecido informações claras sobre como desinstalar o SolidWorks corretamente. Se você tiver alguma dúvida ou precisar de mais informações, não hesite em entrar em contato com o suporte do SolidWorks.
Perguntas frequentes
Q: O que devo fazer se meu dispositivo não tiver a opção "Desinstalar um programa" no Painel de Controle?
A: Se você não encontrar a opção "Desinstalar um programa" no Painel de Controle, procure por "Programas e Recursos" ou tente pesquisar por "desinstalar" na barra de pesquisa do Windows.
Q: Preciso fazer backup dos meus arquivos antes de desinstalar o SolidWorks?
A: Recomendamos fazer backup de quaisquer arquivos importantes relacionados ao SolidWorks, como projetos ou bibliotecas personalizadas, antes de iniciar o processo de desinstalação.
Q: O que acontece se eu desinstalar todas as versões do SolidWorks no meu dispositivo?
A: Se você desinstalar todas as versões do SolidWorks, o software será removido completamente do dispositivo. Certifique-se de fazer backup de quaisquer arquivos importantes antes de prosseguir com a desinstalação.
 WHY YOU SHOULD CHOOSE Proseoai
WHY YOU SHOULD CHOOSE Proseoai