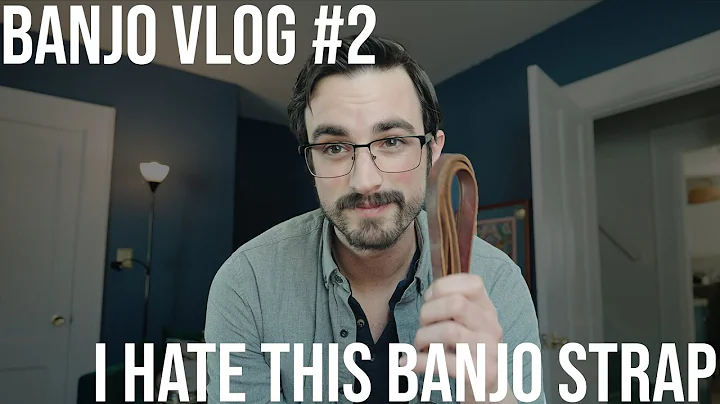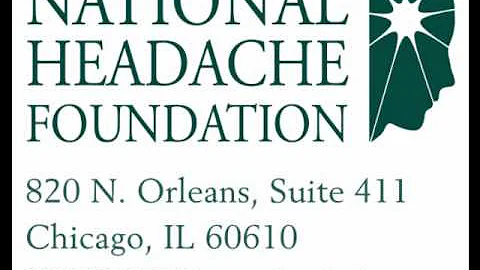Dicas do CorelDraw: Contornos de Texto Mais Limpos
Table of Contents:
- 🎯 Introdução
- 🖌️ Dicas e truques do CorelDraw
- 🔍 Contorno de borda de texto
- 💡 Uma nova maneira de fazer um contorno mais limpo
- 👉 Passo a passo para criar um contorno de texto
- 👉 Conversão de texto em curvas
- 👉 Quebrando formas apart
- 👉 Agrupando objetos
- 👉 Adicionando e ajustando o contorno
- 👉 Preenchendo as formas com o Contour Tool
- 💭 Recapitulação
- ❓ FAQ
🎯 Introdução
Seja bem-vindo novamente aos nossos tutoriais sobre o CorelDraw. Neste artigo, vamos abordar dicas e truques para criar contornos de texto de forma mais eficiente e limpa. Aprenderemos um novo método que resulta em contornos mais refinados e um uso mais eficiente do espaço. Vamos começar!
🖌️ Dicas e truques do CorelDraw
O CorelDraw é uma ferramenta poderosa com inúmeras funcionalidades para você explorar. Vamos nos concentrar em um dos recursos essenciais do programa: a criação de contornos de texto. Com o método certo, podemos obter contornos mais nítidos e um design mais profissional.
🔍 Contorno de borda de texto
Ao criar contornos de texto no CorelDraw, é importante considerar a limpeza e a eficiência do resultado. Usaremos um novo método que garante um contorno mais limpo e um uso mais eficiente do espaço.
💡 Uma nova maneira de fazer um contorno mais limpo
Ao invés de aplicar um contorno diretamente ao texto, vamos explorar uma abordagem diferente. Após converter o texto em curvas, quebraremos as formas de cada letra separadamente. Em seguida, agruparemos os objetos e aplicaremos o contorno desejado. Esse método resultará em um contorno mais próximo do texto, garantindo uma aparência mais limpa.
👉 Passo a passo para criar um contorno de texto
Aqui está um guia passo a passo para criar um contorno de texto mais limpo e eficiente no CorelDraw:
1. Conversão de texto em curvas
Selecione o texto que deseja aplicar o contorno e converta-o em curvas. Isso permitirá que você manipule cada letra individualmente.
2. Quebrando formas apart
Após converter o texto em curvas, utilize a função "Quebrar curvas apart" para separar as letras em formas individuais. Isso permitirá que você adicione contornos individualmente.
3. Agrupando objetos
Agrupe todas as formas das letras para facilitar a aplicação do contorno. Isso garantirá que todas as letras do texto estejam conectadas e alinhadas corretamente.
4. Adicionando e ajustando o contorno
Aplique o efeito de contorno desejado, definindo o valor adequado para a largura do contorno. Experimente diferentes valores até encontrar o resultado desejado.
5. Preenchendo as formas com o Contour Tool
Para um contorno ainda mais refinado, utilize a ferramenta "Contour" para adicionar um contorno interno às letras. Isso criará um efeito de contorno mais próximo do texto e resultará em um design mais limpo.
💭 Recapitulação
Neste artigo, aprendemos uma nova maneira de criar contornos de texto mais limpos e eficientes no CorelDraw. Ao converter o texto em curvas e quebrar as formas das letras, conseguimos um maior controle sobre a aplicação do contorno. Utilizando a ferramenta "Contour" e ajustando os valores, obtivemos resultados profissionais.
Continue explorando todas as funcionalidades do CorelDraw e pratique o uso dessas dicas para aprimorar ainda mais suas habilidades de design.
❓ FAQ
Aqui estão algumas perguntas frequentes sobre a criação de contornos de texto no CorelDraw:
-
❓ Como desfazer um contorno de texto no CorelDraw?
Para desfazer um contorno de texto, selecione o texto, vá para a opção "Contour" e defina a largura do contorno como zero.
-
❓ Posso aplicar diferentes contornos em letras individuais usando este método?
Sim, é possível aplicar contornos diferentes em letras individuais ao quebrar as formas apart.
-
❓ Existe uma maneira mais rápida de criar contornos de texto no CorelDraw?
Este método oferece um controle mais preciso sobre o resultado final, garantindo um contorno mais limpo. Se você procura rapidez, pode optar por aplicar um contorno direto ao texto, mas os resultados podem ser menos precisos.
-
❓ Posso ajustar a cor do contorno de texto no CorelDraw?
Sim, você pode selecionar a cor desejada para o contorno na paleta de cores do CorelDraw.
Recursos:
 WHY YOU SHOULD CHOOSE Proseoai
WHY YOU SHOULD CHOOSE Proseoai