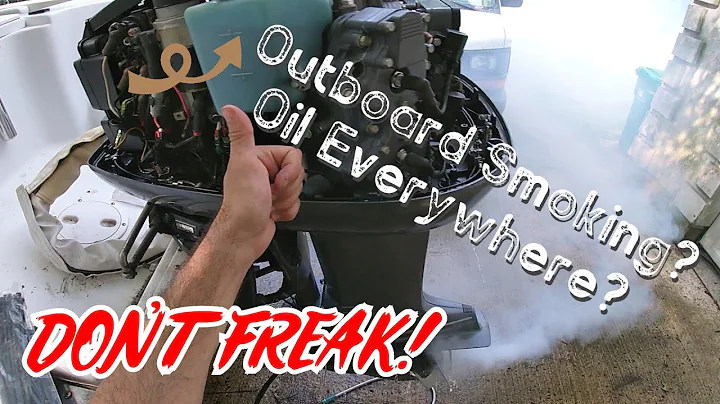Mail Merge grátis usando o Gmail e o Google Sheets
Índice
- Introdução
- O que é mail merge?
- Por que usar o mail merge com o Gmail e o Google Sheets?
- Passo a passo para executar o mail merge usando o Gmail e o Google Sheets
- Passo 1: Acessar o site necessário
- Passo 2: Copiar a planilha para o Google Drive
- Passo 3: Personalizar a planilha de dados
- Passo 4: Criar o rascunho de e-mail no Gmail
- Passo 5: Executar o mail merge
- Passo 6: Verificar os resultados
- Recursos adicionais e limitações do mail merge
- Conclusão
💌 Como fazer o mail merge usando o Gmail e o Google Sheets
O mail merge é uma maneira eficaz de enviar e-mails personalizados em massa. Com a ajuda do Gmail e do Google Sheets, você pode executar essa tarefa de forma gratuita e simples. Seja para enviar saudações de feriado para seus funcionários ou faturas para seus clientes, o mail merge é uma técnica poderosa para economizar tempo e esforço. Neste guia passo a passo, mostrarei como você pode executar o mail merge usando o Gmail e o Google Sheets.
1. Introdução
Olá a todos, aqui é o Kevin. Hoje, quero mostrar como você pode fazer o mail merge usando o Gmail e o Google Sheets, e o melhor de tudo, de forma totalmente gratuita. O mail merge é uma técnica que permite enviar mensagens de e-mail personalizadas em massa. Por exemplo, imagine que você tem uma empresa de cookies e deseja enviar um saudação de feriado personalizada para seus 50 funcionários. Em vez de compor manualmente cada e-mail, você pode deixar o computador fazer isso por você. Neste guia, vou mostrar o passo a passo de como realizar o mail merge usando essas ferramentas do Google.
2. O que é o mail merge?
O mail merge é um processo pelo qual você pode enviar e-mails em massa personalizados. Ele permite que você crie modelos de e-mail com campos específicos que são preenchidos automaticamente com dados individuais de uma planilha. Isso é extremamente útil quando você precisa enviar a mesma mensagem para várias pessoas, mas com informações personalizadas. O mail merge pode ser usado para várias finalidades, como enviar convites, faturas, cartas de agradecimento, entre outros.
3. Por que usar o mail merge com o Gmail e o Google Sheets?
Usar o mail merge com o Gmail e o Google Sheets tem várias vantagens. Primeiro, é uma solução gratuita, o que a torna acessível a todos. Além disso, o processo é bastante simples e não requer conhecimentos avançados em programação. Com o Gmail e o Google Sheets, você pode criar e personalizar os e-mails facilmente usando recursos simples de arrastar e soltar. Além disso, o Google Sheets oferece a possibilidade de armazenar os dados em planilhas, facilitando a organização e a atualização das informações.
4. Passo a passo para executar o mail merge usando o Gmail e o Google Sheets
4.1 Passo 1: Acessar o site necessário
Antes de começar, você precisa acessar um site específico que fornecerá as instruções para executar o mail merge com o Gmail e o Google Sheets. Na descrição deste vídeo, você encontrará o link para esse site. Basta clicar no link para navegar até o site.
4.2 Passo 2: Copiar a planilha para o Google Drive
Ao acessar o site, você verá uma planilha chamada "Gmail Sheets Mail Merge". Essa planilha contém todo o script necessário para executar o mail merge. Clique nela e você verá um prompt perguntando se deseja fazer uma cópia do documento em sua conta do Google Drive. Clique em "Fazer uma cópia" para abrir a planilha no Google Sheets.
4.3 Passo 3: Personalizar a planilha de dados
Agora que a planilha está aberta no Google Sheets, você precisará personalizá-la de acordo com suas necessidades. A planilha contém várias colunas com cabeçalhos que representam os campos que você deseja incluir em seu e-mail. Você pode adicionar ou remover colunas conforme necessário. Certifique-se de não modificar as colunas "Recipient" e "Email Sent", pois o script depende delas para funcionar corretamente. Preencha os dados da planilha com as informações específicas que você deseja incluir em seus e-mails personalizados.
4.4 Passo 4: Criar o rascunho de e-mail no Gmail
Agora que a planilha está pronta, é hora de criar o rascunho de e-mail no Gmail. Abra sua conta do Gmail e crie uma nova mensagem. Neste ponto, você pode personalizar o assunto e o conteúdo do e-mail usando os campos da planilha. Por exemplo, se você deseja incluir o nome do destinatário no e-mail, insira o campo correspondente na mensagem. Depois de terminar o rascunho, copie o assunto do e-mail, pois você precisará dele mais tarde.
4.5 Passo 5: Executar o mail merge
Agora, volte para a planilha no Google Sheets e clique em "Mail Merge" no topo. Em seguida, clique em "Send Emails". Você receberá um prompt solicitando autorização para executar o script da planilha. Siga as instruções e dê a autorização necessária. Após a autorização, você verá uma tela pedindo o assunto de rascunho do Gmail que você deseja usar para o mail merge. Cole o assunto que você copiou anteriormente e clique em "OK". O script agora executará o mail merge e enviará os e-mails personalizados para os destinatários da planilha.
4.6 Passo 6: Verificar os resultados
Depois que o mail merge for concluído, você pode verificar os resultados na coluna "Email Sent" da planilha. Se um e-mail for enviado com sucesso, você verá a data e a hora em que o e-mail foi enviado. Você também pode verificar sua caixa de entrada do Gmail para ver os e-mails enviados.
5. Recursos adicionais e limitações do mail merge
Existem recursos adicionais e algumas limitações a serem considerados ao usar o mail merge com o Gmail e o Google Sheets. Uma dessas limitações é o número de e-mails que você pode enviar por dia. Com uma conta gratuita, você pode enviar até 100 e-mails por dia. Com uma conta G Suite, esse limite é aumentado para 1.500 e-mails por dia. É importante observar que o mail merge não é adequado para enviar um grande volume de e-mails, pois existem soluções mais profissionais disponíveis para essa finalidade.
6. Conclusão
O mail merge é uma técnica poderosa para enviar e-mails personalizados em massa. Ao usar o Gmail e o Google Sheets, você pode realizar o mail merge gratuitamente e com facilidade. Neste guia, forneci um passo a passo detalhado de como executar o mail merge usando essas ferramentas do Google. Espero que você tenha achado útil e que possa aproveitar ao máximo essa técnica para suas necessidades de comunicação em massa. Experimente o mail merge e descubra como ele pode simplificar suas tarefas de envio de e-mail personalizado.
Recursos:
Destaques
- O mail merge é uma técnica que permite enviar e-mails personalizados em massa.
- Usando o Gmail e o Google Sheets, você pode executar o mail merge gratuitamente.
- O processo de mail merge envolve criar uma planilha com os dados e um rascunho de e-mail no Gmail, e em seguida, usar um script para combinar os dados da planilha com o rascunho de e-mail.
- O mail merge é útil para enviar convites, faturas, cartas de agradecimento e muito mais.
Perguntas frequentes
P: Posso anexar arquivos aos e-mails do mail merge?
R: Sim, você pode anexar arquivos aos e-mails do mail merge. Basta usar a funcionalidade de anexos do Gmail ao compor o rascunho de e-mail.
P: Qual é o limite de e-mails que posso enviar por dia com o mail merge?
R: Com uma conta gratuita, você pode enviar até 100 e-mails por dia. Com uma conta G Suite, o limite é de 1.500 e-mails por dia.
P: O mail merge funciona apenas com o Gmail e o Google Sheets?
R: Sim, o mail merge descrito neste guia específico usa o Gmail e o Google Sheets. Existem outras ferramentas disponíveis para realizar o mail merge com outros provedores de e-mail e aplicativos de planilha.
P: Preciso ter conhecimento avançado em programação para executar o mail merge?
R: Não, o processo de mail merge usando o Gmail e o Google Sheets é projetado para ser simples e não requer conhecimentos avançados em programação.
 WHY YOU SHOULD CHOOSE Proseoai
WHY YOU SHOULD CHOOSE Proseoai