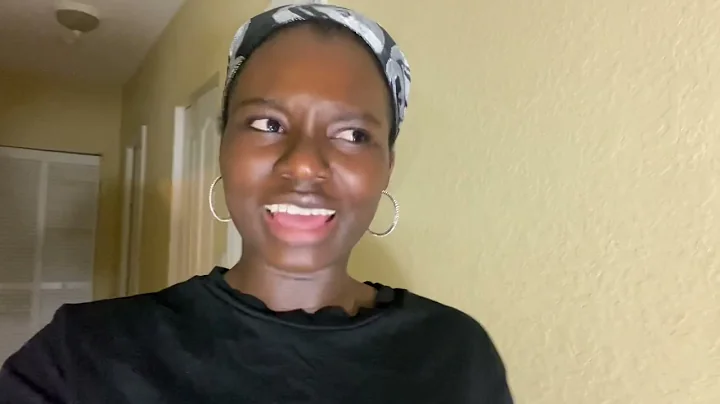Personalize seus diagramas no Google Slides
Sumário
- Introdução
- Como usar o Google Slides para criar diagramas
- Inserindo diagramas pré-fabricados
- Personalizando diagramas
- Editando o conteúdo dos diagramas
- Fazendo alterações estruturais nos diagramas
- Praticando a edição de diagramas
- Conclusão
Introdução
No Google Slides, é possível criar diagramas a partir do zero usando formas e linhas, mas também é possível inserir diagramas pré-fabricados de forma rápida e fácil. Existem muitos modelos predefinidos para escolher, e eles podem ser usados para exibir todo tipo de informação.
Como usar o Google Slides para criar diagramas
Para começar, vá para a opção "Inserir" e em seguida selecione "Diagrama". Uma nova janela será aberta com vários tipos diferentes de diagramas para escolher. Neste exemplo, queremos criar um organograma, então a opção "hierarquia" será a melhor escolha.
Inserindo diagramas pré-fabricados
Após selecionar o tipo de diagrama desejado, basta clicar sobre ele para adicioná-lo ao slide. Agora, vamos fazer algumas alterações para que o diagrama se ajuste melhor à apresentação.
Personalizando diagramas
Para editar partes diferentes do diagrama, primeiro é preciso selecioná-las. Para selecionar o diagrama inteiro, clique em um local vazio do slide e arraste uma caixa ao redor de todos os elementos do diagrama. Agora você pode mover o diagrama inteiro ao mesmo tempo, clicando e arrastando qualquer um dos elementos.
Editando o conteúdo dos diagramas
É possível mudar a cor dos bordas e das linhas que conectam as caixas, mas não é possível mudar a cor do texto. Para mudar a cor do texto, é necessário selecionar apenas as caixas de texto. Para fazer isso, desmarque tudo clicando em um local vazio do slide e, em seguida, selecione apenas as caixas de texto mantendo pressionada a tecla "Shift" enquanto clica em cada uma. Agora, clique em "Cor do Texto" e escolha a cor desejada.
Fazendo alterações estruturais nos diagramas
Para editar o conteúdo das caixas de texto, clique no texto que deseja editar. Aparecerá um ponto de inserção e você poderá fazer suas alterações. Quando terminar, clique em uma área vazia para desmarcar a caixa de texto.
Praticando a edição de diagramas
Para mover uma caixa, clique e arraste para onde deseja movê-la e, em seguida, clique na linha para selecioná-la. Alças aparecerão em cada extremidade e você pode clicar e arrastar a alça desejada para movê-la. Conforme você se movimenta sobre uma caixa, aparecerão pontos de ancoragem para soltar a alça. Quando tudo estiver conectado, você pode reposicionar os elementos conforme necessário.
Conclusão
Aprender a editar diagramas pode ser frustrante no início, mas com um pouco de prática você será capaz de criar diagramas que têm uma aparência ótima e comunicam exatamente o que se pretende.
Destaques:
- O Google Slides é uma ferramenta útil para criar diagramas.
- É possível inserir diagramas pré-fabricados.
- Os diagramas podem ser personalizados para se adequar à sua apresentação.
- O conteúdo dos diagramas pode ser editado para melhor corresponder às suas necessidades.
- Alterações estruturais podem ser feitas para ajustar a hierarquia dos elementos nos diagramas.
- Praticar a edição de diagramas é essencial para dominar a ferramenta.
Perguntas Frequentes (FAQ)
P: É possível criar diagramas personalizados no Google Slides?
R: Sim, é possível criar diagramas personalizados no Google Slides usando formas e linhas.
P: Posso alterar as cores e a aparência dos diagramas existentes?
R: Sim, você pode personalizar os diagramas existentes alterando as cores das bordas, linhas e do texto.
P: É difícil selecionar e mover partes específicas dos diagramas?
R: Selecionar e mover partes específicas dos diagramas pode ser um pouco complicado no início, mas com a prática, você se sentirá mais à vontade.
Recursos:
 WHY YOU SHOULD CHOOSE Proseoai
WHY YOU SHOULD CHOOSE Proseoai