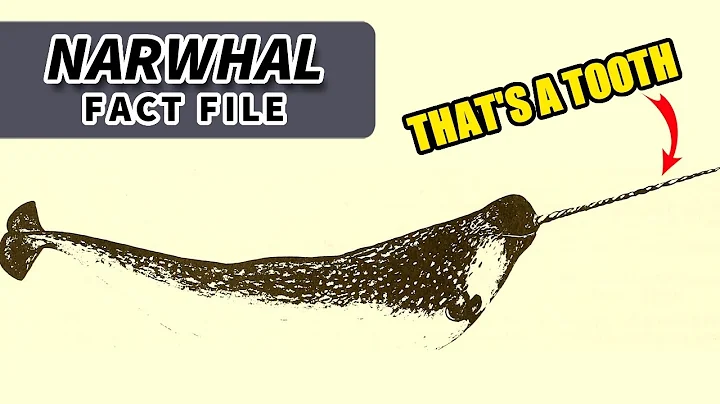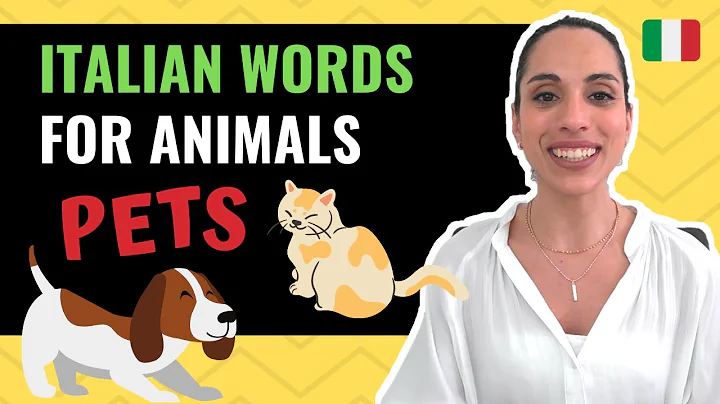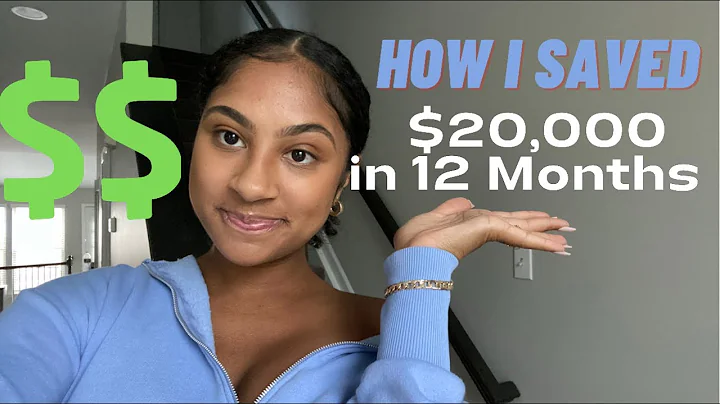Recupere dados da máquina virtual no Hyper-V Server 2019
📚 Tabela De Conteúdos:
- Introdução ao Hyper-V
- Como instalar o Hyper-V Server 2019
- Configurando o Hyper-V Server
- 3.1 Conectando um servidor a um domínio ou grupo de trabalho
- 3.2 Adicionando um novo administrador
- 3.3 Configurando as opções de atualização do Windows
- 3.4 Habilitando o acesso remoto
- 3.5 Configurando as opções de rede
- 3.6 Definindo a data e hora do servidor
- 3.7 Configurando as opções de telemetria
- Configurando a conexão com o Hyper-V Manager
- 4.1 Editando o arquivo hosts do computador cliente
- 4.2 Especificando os dados da conta do administrador do Hyper-V
- 4.3 Permitindo a comunicação com o servidor através do firewall
- 4.4 Adicionando o Hyper-V Server à lista de hosts confiáveis
- 4.5 Instalando o Hyper-V Manager no Windows 10
- Criação de uma máquina virtual no Hyper-V
- Recuperação de dados perdidos de discos virtuais
- Convertendo um disco virtual dinâmico em disco de tamanho fixo
🖥️ Como instalar e configurar o Hyper-V Server 2019
O Hyper-V Server 2019 é um produto de virtualização gratuito desenvolvido pela Microsoft que permite criar e executar máquinas virtuais com seus próprios sistemas operacionais e programas. Com o Hyper-V, é possível isolar o sistema operacional convidado da máquina virtual do sistema operacional de serviço, garantindo um trabalho contínuo e sem interrupções.
1. Introdução ao Hyper-V
O Hyper-V Server 2019 é uma solução de virtualização robusta e confiável que oferece a capacidade de executar várias máquinas virtuais em um único servidor físico. Com ele, você pode aproveitar ao máximo os recursos de hardware e o poder de computação do servidor Windows para criar e gerenciar ambientes virtualizados.
2. Como instalar o Hyper-V Server 2019
A instalação do Hyper-V Server 2019 é simples e direta. Siga as etapas abaixo para configurar o seu servidor Hyper-V:
2.1 Fazendo o download da imagem de instalação
Você pode baixar a imagem de instalação do Hyper-V Server 2019 no site oficial da Microsoft. Faça o login em sua conta e clique no link de download após o login para iniciar o processo.
2.2 Criando uma unidade de inicialização
Após o download da imagem de instalação, você precisará criar uma unidade de inicialização ou inicializar a partir dessa imagem de alguma outra forma. O processo de instalação é semelhante à instalação do Windows 10 e você deve seguir as instruções fornecidas pelo assistente.
2.3 Configurando o Hyper-V Server
Após a conclusão da instalação, você será solicitado a alterar a senha do administrador. Isso é importante para garantir a segurança do servidor.
3. Configurando o Hyper-V Server
Após a instalação inicial, há algumas configurações adicionais que você precisa fazer para otimizar o desempenho e a segurança do seu servidor Hyper-V.
3.1 Conectando um servidor a um domínio ou grupo de trabalho
Para gerenciar seu servidor Hyper-V de forma mais conveniente, é recomendável conectá-lo a um domínio ou grupo de trabalho. Isso permitirá que você gerencie o servidor de maneira mais eficiente e com acesso a recursos compartilhados.
3.2 Adicionando um novo administrador
Além do administrador principal, você pode adicionar um ou mais administradores adicionais para gerenciar o servidor Hyper-V. Isso ajuda a distribuir a carga de trabalho e permite que várias pessoas acessem o servidor simultaneamente.
3.3 Configurando as opções de atualização do Windows
É importante manter o seu servidor Hyper-V atualizado com as últimas correções e atualizações de segurança. Configure as opções de atualização do Windows para verificar e instalar automaticamente as atualizações mais recentes.
3.4 Habilitando o acesso remoto
O acesso remoto ao seu servidor Hyper-V é essencial para gerenciá-lo de forma eficaz. Habilite o acesso remoto para que você possa controlar o servidor usando o Gerenciador do Servidor, o Console MMC ou outras ferramentas de administração remota.
3.5 Configurando as opções de rede
Defina as opções de rede adequadas para o seu servidor Hyper-V, incluindo a configuração do adaptador de rede e as configurações de IP. Isso garantirá que seu servidor esteja devidamente conectado à rede e tenha acesso à Internet, se necessário.
3.6 Definindo a data e hora do servidor
É importante garantir que a data e a hora do servidor Hyper-V estejam corretamente configuradas para que você possa rastrear logs e registros precisos. Verifique e configure as opções de data e hora de acordo com as configurações locais da sua região.
3.7 Configurando as opções de telemetria
O Hyper-V possui opções de telemetria que permitem coletar informações sobre o desempenho do sistema. Selecione a opção de telemetria desejada de acordo com suas necessidades e preferências de segurança.
4. Configurando a conexão com o Hyper-V Manager
Uma vez que o seu servidor Hyper-V esteja configurado corretamente, é hora de estabelecer a conexão com o Hyper-V Manager em um computador com Windows 10. Isso permitirá que você gerencie facilmente o seu servidor e as máquinas virtuais.
4.1 Editando o arquivo hosts do computador cliente
Para garantir que o servidor Hyper-V seja acessível pelo nome de host, é necessário editar o arquivo hosts no computador cliente e adicionar o endereço IP e o nome do servidor Hyper-V.
4.2 Especificando os dados da conta do administrador do Hyper-V
Para fazer a conexão com sucesso, você precisará especificar os dados da conta do administrador do Hyper-V, incluindo o nome do servidor, o nome de usuário e a senha. Isso garantirá que você tenha acesso adequado ao servidor.
4.3 Permitindo a comunicação com o servidor através do firewall
Por padrão, o Hyper-V Server tem um firewall ativado que bloqueia conexões externas. Você precisará permitir a comunicação com o servidor através do firewall, desabilitando-o ou configurando permissões específicas.
4.4 Adicionando o Hyper-V Server à lista de hosts confiáveis
Para facilitar a conexão com o servidor Hyper-V, adicione-o à lista de hosts confiáveis no computador cliente. Isso evitará problemas de segurança ao se conectar ao servidor.
4.5 Instalando o Hyper-V Manager no Windows 10
Antes de poder gerenciar o servidor Hyper-V, é necessário instalar o Hyper-V Manager no seu computador com Windows 10. Isso permitirá que você visualize e gerencie as máquinas virtuais do servidor.
5. Criação de uma máquina virtual no Hyper-V
Depois de configurar a conexão com o Hyper-V Server, você pode começar a criar máquinas virtuais. O Hyper-V Manager oferece todas as ferramentas necessárias para criar, configurar e gerenciar suas máquinas virtuais.
6. Recuperação de dados perdidos de discos virtuais
Em caso de perda de dados de um disco virtual do Hyper-V, você ainda tem opções para recuperar as informações perdidas. Com a ajuda de uma ferramenta especializada em recuperação de dados, você pode extrair e restaurar os arquivos necessários.
7. Convertendo um disco virtual dinâmico em disco de tamanho fixo
Os discos virtuais dinâmicos são convenientes, mas podem levar à fragmentação e perda de arquivos. Para evitar problemas, você pode converter discos virtuais dinâmicos em discos de tamanho fixo para garantir a estabilidade e a integridade dos dados.
✨ Destaques:
- O Hyper-V Server 2019 é uma solução gratuita de virtualização da Microsoft.
- É possível criar e executar várias máquinas virtuais em um único servidor físico.
- O Hyper-V permite isolar os sistemas operacionais convidados dos sistemas operacionais de serviço.
- É importante configurar corretamente o Hyper-V Server e garantir a conexão com o Hyper-V Manager.
- Ao criar máquinas virtuais, é possível definir discos virtuais como tamanho fixo para evitar fragmentação.
❓ FAQs:
Q: O Hyper-V Server 2019 é gratuito?
A: Sim, o Hyper-V Server 2019 é uma solução de virtualização gratuita da Microsoft.
Q: Quais são os requisitos do sistema para executar o Hyper-V Server?
A: Os requisitos mínimos do sistema para executar o Hyper-V Server são um processador de 64 bits e pelo menos 4 GB de RAM.
Q: Posso criar e executar várias máquinas virtuais no Hyper-V Server?
A: Sim, com o Hyper-V Server 2019, você pode criar e executar várias máquinas virtuais em um único servidor físico.
Q: O Hyper-V Server oferece suporte a diferentes sistemas operacionais convidados?
A: Sim, o Hyper-V Server suporta uma ampla variedade de sistemas operacionais convidados, incluindo Windows, Linux e outras distribuições.
Q: É possível recuperar dados perdidos de discos virtuais no Hyper-V Server?
A: Sim, é possível recuperar dados perdidos de discos virtuais no Hyper-V Server usando ferramentas especializadas em recuperação de dados.
Recursos:
 WHY YOU SHOULD CHOOSE Proseoai
WHY YOU SHOULD CHOOSE Proseoai