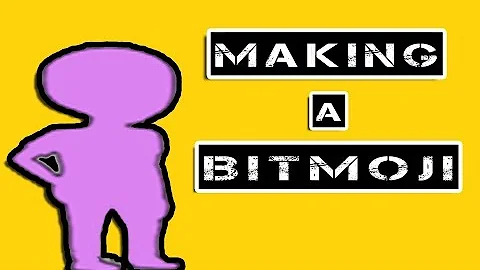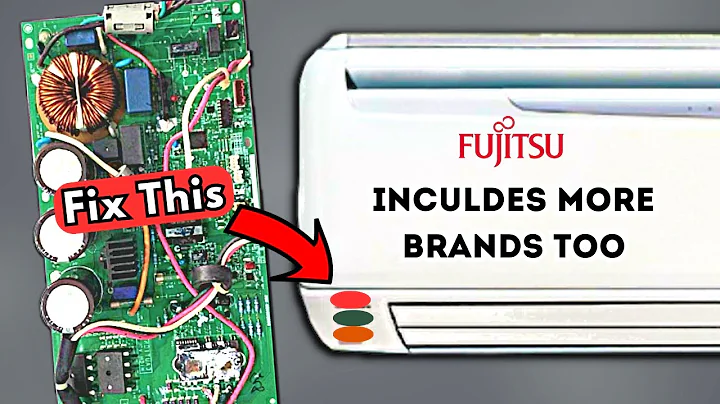Remova o Windows do dual boot com o Pop OS e desfrute do Linux!
Conteúdo
- Introdução
- Razões para remover o Windows do dual boot com o Pop OS
- Pré-requisitos
- Passo a passo para remover o Windows do dual boot
- 4.1 Preparar a mídia de instalação do Pop OS
- 4.2 Acessar o menu de inicialização e selecionar a mídia de instalação
- 4.3 Instalar ferramentas necessárias via terminal
- 4.4 Acessar o GParted e excluir as partições do Windows
- 4.5 Redimensionar e mover as partições do Pop OS
- 4.6 Remover a entrada do Windows boot manager do menu de inicialização
- Conclusão
- Recursos adicionais
Como Remover o Windows do Dual Boot com o Pop OS 💻
A transição para o Pop OS tem sido uma experiência positiva para muitos usuários, e talvez você já tenha instalado o Pop OS em um dual boot junto com o Windows. No entanto, chega um momento em que você decide que não precisa mais do Windows em seu sistema e deseja removê-lo completamente. Neste guia passo a passo, vou te mostrar como remover o Windows do dual boot com o Pop OS, permitindo que você desfrute exclusivamente do excelente desempenho e estabilidade do Linux.
1. Introdução
Antes de começarmos, é importante ressaltar que remover o Windows do dual boot requer alguns cuidados e conhecimentos básicos sobre particionamento de disco. Certifique-se de fazer backup de todos os seus dados importantes antes de prosseguir. Com isso em mente, vamos começar!
2. Razões para remover o Windows do dual boot com o Pop OS
Existem várias razões pelas quais você pode querer remover o Windows do dual boot com o Pop OS. Algumas possíveis razões incluem:
- Preferência pelo Pop OS: Depois de usar o Pop OS por um tempo, você pode ter se apaixonado pela sua elegância, facilidade de uso e recursos exclusivos, fazendo com que não haja mais necessidade do Windows em seu sistema.
- Migração completa de dados e aplicativos: Você pode ter transferido todos os seus dados e encontrado alternativas para os aplicativos que não são compatíveis com o Linux. Nesse caso, você pode se sentir pronto para se livrar do Windows e liberar espaço em seu disco rígido.
- Experiência mais rápida e estável: O Pop OS é conhecido por seu desempenho excepcional e estabilidade. Ao remover o Windows do dual boot, você estará otimizando seu sistema para aproveitar ao máximo a experiência do Pop OS.
3. Pré-requisitos
Antes de prosseguir com o processo de remoção do Windows do dual boot, você precisará dos seguintes itens:
- Mídia de instalação do Pop OS: Certifique-se de ter uma mídia de instalação do Pop OS pronta para facilitar o processo.
- Conhecimentos básicos de terminal: Alguns passos requerem o uso do terminal, portanto, tenha familiaridade com os comandos básicos.
- Backup de dados importantes: Como precaução, faça um backup de todos os seus dados importantes para evitar a perda de informações durante o processo.
Agora que você possui os pré-requisitos necessários, vamos começar o passo a passo para remover o Windows do dual boot com o Pop OS.
4. Passo a passo para remover o Windows do dual boot
4.1 Preparar a mídia de instalação do Pop OS
Antes de iniciar o processo de remoção do Windows, é necessário ter a mídia de instalação do Pop OS para que você possa restaurar o sistema, se necessário, durante o processo. Siga estas etapas para preparar a mídia de instalação:
- Faça o download da imagem ISO mais recente do Pop OS no site oficial.
- Grave a imagem ISO em um USB ou crie um disco de inicialização com a mídia de instalação utilizando um software como o Etcher ou o Rufus.
4.2 Acessar o menu de inicialização e selecionar a mídia de instalação
- Insira a mídia de instalação do Pop OS em seu computador e reinicie-o.
- Durante a inicialização, pressione a tecla correspondente à "Boot Menu" (normalmente F12 ou F10, dependendo do fabricante do seu computador) para acessar o menu de inicialização.
- Selecione a opção que corresponde à sua mídia de instalação do Pop OS na lista de dispositivos de inicialização.
4.3 Instalar ferramentas necessárias via terminal
Uma vez que você tenha inicializado a partir da mídia de instalação do Pop OS, siga estas etapas para instalar as ferramentas necessárias via terminal:
- Abra o Terminal.
- Execute o comando
sudo apt install mtools para instalar as ferramentas necessárias para trabalhar com as partições do sistema EFI.
4.4 Acessar o GParted e excluir as partições do Windows
Agora, vamos usar o GParted para excluir as partições do Windows. Siga estas etapas:
- Abra o GParted.
- Localize e selecione as partições do Windows que deseja excluir (Windows EFI system partition, Microsoft reserved partition, Windows OS partition, Basic data partition e Windows recovery partition).
- Clique com o botão direito nas partições selecionadas e escolha a opção "Delete".
- Confirme a exclusão das partições.
Lembre-se de verificar que as únicas partições restantes sejam a partição de sistema EFI e a partição de dados do Pop OS.
4.5 Redimensionar e mover as partições do Pop OS
Agora, nós iremos redimensionar e mover as partições do Pop OS para ocupar o espaço deixado pelas partições excluídas:
- Selecione a partição de sistema EFI do Pop OS.
- Clique na opção "Resize/Move".
- Posicione a partição no início do espaço disponível e clique em "Resize/Move".
- Em seguida, selecione a partição de dados do Pop OS.
- Clique em "Resize/Move" e ajuste o tamanho para ocupar todo o espaço não alocado.
- Clique em "Resize/Move" para finalizar as alterações.
Durante esse processo, você pode receber um aviso de que mover uma partição pode fazer com que o sistema operacional falhe ao inicializar. Basta clicar em "OK" para continuar.
4.6 Remover a entrada do Windows boot manager do menu de inicialização
Agora, vamos remover a entrada do Windows boot manager para que o Windows não apareça mais no menu de inicialização do Pop OS. Siga estas etapas:
- Abra o aplicativo "Disks" (Discos).
- Selecione o disco rígido interno de seu computador.
- Procure pela partição EFI do Pop OS e clique em seu ícone.
- Clique no ícone "Mounted at" (Montado em) para acessar a partição.
- Navegue até a pasta "EFI" e exclua a pasta "Microsoft".
- Reinicie o sistema para aplicar as alterações.
5. Conclusão
Parabéns! Agora você removeu com sucesso o Windows do dual boot com o Pop OS. Seu sistema agora está otimizado para aproveitar ao máximo a experiência do Pop OS, garantindo maior velocidade e estabilidade. Aproveite sua jornada no mundo do Linux!
6. Recursos adicionais
Se você precisar de mais informações ou tiver dúvidas, consulte os seguintes recursos adicionais:
Destaques
- Remova o Windows do dual boot com o Pop OS e aproveite a melhor experiência no Linux 🐧
- Aumente a velocidade e a estabilidade do seu sistema ao remover o Windows ❌🔥
- Passo a passo detalhado para facilitar o processo de remoção 📝💻
- Pré-requisitos e conhecimentos necessários para realizar a remoção com segurança 🛠️🔒
- Recursos adicionais para aprofundamento e suporte adicional 📚🆘
Perguntas Frequentes
Q: Remover o Windows do dual boot irá afetar meus dados no Pop OS?
A: Não, desde que você tenha feito um backup adequado de seus dados importantes antes de iniciar o processo.
Q: Posso desfazer a remoção do Windows posteriormente?
A: Não é possível desfazer a remoção do Windows do dual boot. Certifique-se de que está pronto para realizar essa alteração antes de prosseguir.
Q: É necessário ter conhecimentos avançados em Linux para executar esse processo?
A: Não é necessário ter conhecimentos avançados, mas é recomendável ter alguma familiaridade com o terminal e o particionamento de disco para garantir uma instalação segura.
Q: Posso manter meus aplicativos do Windows depois de remover o Windows do dual boot?
A: Os aplicativos do Windows não serão compatíveis com o Pop OS após a remoção do Windows. Você precisará encontrar alternativas disponíveis para Linux ou usar ferramentas como máquinas virtuais ou Wine para executar aplicativos do Windows no Linux.
Q: Como posso ter certeza de que a remoção do Windows foi concluída com sucesso?
A: Após reiniciar o sistema, verifique o menu de inicialização. O Windows não deve mais ser exibido como uma opção de inicialização.
Nota: Este guia é baseado no sistema operacional Pop OS. Os passos podem variar ligeiramente dependendo da sua distribuição Linux. Sempre consulte a documentação oficial da sua distribuição para obter informações precisas.
 WHY YOU SHOULD CHOOSE Proseoai
WHY YOU SHOULD CHOOSE Proseoai