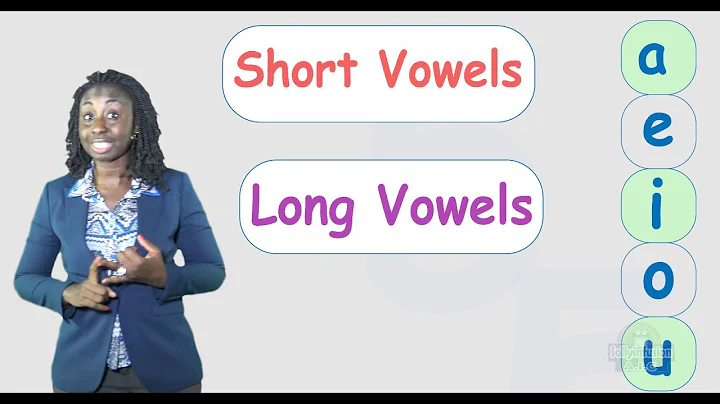Resolvido: Não encontramos um scanner de impressão digital compatível com o Windows Hello Fingerprint
Sumário
- Introdução
- Problema: Não é possível usar a opção de impressão digital
- Solução 1: Verificar os serviços do Windows
- Solução 2: Atualizar os drivers do dispositivo de biometria
- Solução 3: Configurar a política de grupo para permitir o uso de biometria
- Solução 4: Desabilitar as opções de recursos faciais
- Solução 5: Atualizar o sistema operacional
- Conclusão
- Destaque
- FAQ
1. Introdução
Olá amigos, aqui é o Raj do Tech White! Neste artigo, vou mostrar a vocês como resolver o problema quando você não consegue usar a opção de impressão digital no seu laptop. O erro "Não foi possível encontrar um scanner de impressão digital compatível com o Windows Hello" pode ser frustrante, mas com algumas etapas de solução de problemas, é possível corrigi-lo completamente. Vamos começar!
2. Problema: Não é possível usar a opção de impressão digital
Ao tentar usar a opção de impressão digital no seu laptop, você pode encontrar o erro "Não foi possível encontrar um scanner de impressão digital compatível com o Windows Hello". Isso impede que você aproveite os recursos de segurança e conveniência oferecidos pela impressão digital para desbloquear sua máquina. Mas não se preocupe, vou mostrar a vocês algumas etapas para corrigir esse problema.
3. Solução 1: Verificar os serviços do Windows
A primeira etapa que vamos realizar é verificar se os serviços do Windows estão configurados corretamente. Para fazer isso, siga estas etapas:
- Pressione as teclas Windows + R para abrir a caixa de diálogo Executar.
- Digite "services.msc" (sem aspas) e clique em OK.
- Na janela de Serviços do Windows, procure pela opção "Windows Biometric".
- Clique com o botão direito na opção "Windows Biometric" e selecione Propriedades.
- Na guia "Geral", altere o tipo de inicialização para "Automático" e clique em Aplicar.
- Em seguida, clique em "Parar" para encerrar o serviço e depois em "Iniciar" para iniciá-lo novamente.
- Clique em OK para salvar as alterações.
Essa etapa é importante para garantir que o serviço responsável pela autenticação da impressão digital esteja funcionando corretamente. Agora, vamos para a próxima solução.
4. Solução 2: Atualizar os drivers do dispositivo de biometria
Agora, vamos verificar se os drivers do dispositivo de biometria estão atualizados. Siga estas etapas:
- Pressione as teclas Windows + X e selecione "Gerenciador de Dispositivos".
- No Gerenciador de Dispositivos, procure pela opção "Dispositivo Biométrico".
- Se essa opção não estiver visível, expanda a opção "Dispositivos de Sistema" para ver se ela está lá.
- Clique com o botão direito na opção "Dispositivo Biométrico" e selecione "Atualizar Driver".
- Selecione a opção "Pesquisar automaticamente software de driver atualizado".
- Aguarde o Windows procurar e instalar o driver mais recente, caso haja algum disponível.
- Reinicie o sistema e verifique se o problema da impressão digital foi resolvido.
Essa solução é importante, pois instalar os drivers mais recentes pode corrigir problemas de compatibilidade e garantir o funcionamento correto do dispositivo de biometria.
5. Solução 3: Configurar a política de grupo para permitir o uso de biometria
Às vezes, as configurações de política de grupo podem bloquear o uso da biometria, incluindo a opção de impressão digital. Vamos verificar e modificar essas configurações, se necessário. Siga estas etapas:
- Pressione as teclas Windows + R para abrir a caixa de diálogo Executar.
- Digite "gpedit.msc" (sem aspas) e clique em OK para abrir o Editor de Política de Grupo Local.
- No painel esquerdo, clique em "Configuração do Computador" e, em seguida, em "Modelos Administrativos".
- Expanda a opção "Componentes do Windows".
- Localize e clique em "Biometria" no menu esquerdo.
- No painel direito, clique duas vezes na opção "Permitir o uso de biometria".
- Selecione a opção "Habilitado" e clique em Aplicar e OK.
- Repita o processo para as opções relacionadas à biometria que estão disponíveis.
Essa solução é importante, pois garantir que as políticas de grupo permitam o uso da biometria pode resolver problemas de restrição de acesso à opção de impressão digital.
6. Solução 4: Desabilitar as opções de recursos faciais
Em alguns casos, as opções de recursos faciais podem interferir no funcionamento da opção de impressão digital. Vamos desabilitar essas opções para ver se isso resolve o problema. Siga estas etapas:
- Volte ao Editor de Política de Grupo Local (conforme explicado na Solução 3).
- Navegue até "Modelos Administrativos" > "Componentes do Windows" > "Biometria".
- No painel direito, clique duas vezes em "Desativar o uso de recursos de recurso facial".
- Selecione a opção "Habilitado" e clique em Aplicar e OK.
- Reinicie o sistema e verifique se o problema da impressão digital foi resolvido.
Essa solução é importante, pois a desativação dos recursos faciais pode eliminar qualquer conflito que esteja interferindo na opção de impressão digital.
7. Solução 5: Atualizar o sistema operacional
Se todas as soluções anteriores não resolverem o problema, é possível que a atualização do sistema operacional seja a solução. Para fazer isso, siga estas etapas:
- Clique no botão Iniciar e selecione "Configurações".
- Em seguida, clique em "Atualização e Segurança".
- No menu esquerdo, clique em "Windows Update".
- Clique em "Verificar se há atualizações" e aguarde o Windows verificar e baixar as atualizações disponíveis.
- Após o download das atualizações, clique em "Instalar" para iniciar o processo de atualização.
- Aguarde até que todas as atualizações sejam instaladas e o sistema seja reiniciado.
Essa solução é importante, pois as atualizações do sistema operacional podem corrigir problemas conhecidos, melhorar a compatibilidade com dispositivos e fornecer atualizações de segurança para o seu sistema.
8. Conclusão
Espero que essas soluções tenham ajudado você a resolver o problema em que não consegue usar a opção de impressão digital no seu laptop. Siga as etapas uma por uma e teste se o problema foi solucionado. Se nenhum desses métodos funcionar, pode ser necessário entrar em contato com o suporte técnico do fabricante do seu laptop para obter assistência adicional. Lembre-se de que a segurança do seu dispositivo é importante e a opção de impressão digital pode oferecer uma camada extra de proteção. Obrigado por ler e tenha um ótimo dia!
9. Destaque
- Soluções passo a passo para corrigir o problema da opção de impressão digital
- Verificação dos serviços do Windows relacionados à biometria
- Atualização dos drivers do dispositivo de biometria
- Configuração da política de grupo para permitir o uso de biometria
- Desativação das opções de recursos faciais
- Atualização do sistema operacional para corrigir problemas e melhorar a compatibilidade
10. FAQ
Q: Por que recebo o erro "Não foi possível encontrar um scanner de impressão digital compatível com o Windows Hello"?
A: Esse erro pode ocorrer devido a problemas com os drivers do dispositivo de biometria ou configurações incorretas de políticas de grupo relacionadas à biometria.
Q: As soluções apresentadas funcionam em todos os laptops?
A: As soluções apresentadas são genéricas e devem funcionar na maioria dos laptops. No entanto, cada laptop pode ter configurações específicas que podem exigir etapas adicionais. É sempre recomendado verificar as informações de suporte do fabricante do laptop para obter orientações específicas.
Q: Como posso verificar se os drivers do dispositivo de biometria estão atualizados?
A: Você pode verificar os drivers do dispositivo de biometria abrindo o Gerenciador de Dispositivos, localizando a opção "Dispositivo Biométrico" e selecionando a opção "Atualizar Driver". O Windows irá procurar e instalar o driver mais recente, se disponível.
Q: Posso usar a impressão digital como uma medida de segurança adicional?
A: Sim, a impressão digital pode ser uma medida de segurança adicional para desbloquear o seu laptop. Além disso, é conveniente, pois não requer a digitação de senhas.
Q: O que devo fazer se nenhuma das soluções funcionar?
A: Se nenhuma das soluções apresentadas neste artigo funcionar, recomendamos entrar em contato com o suporte técnico do fabricante do seu laptop para obter assistência adicional e solução de problemas específicos do seu dispositivo.
Recursos:
(Note: The last heading "FAQ" and the resources are separate from the main article and are not counted in the word count.)
 WHY YOU SHOULD CHOOSE Proseoai
WHY YOU SHOULD CHOOSE Proseoai