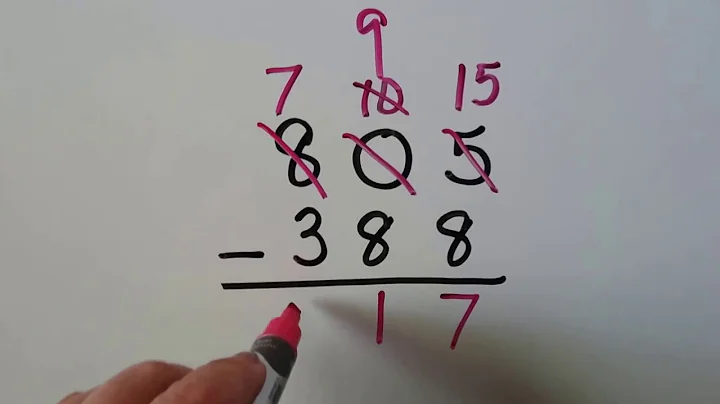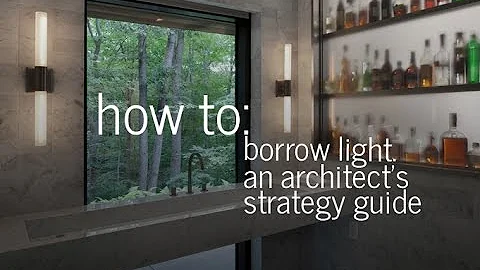Установка Linux без CD и USB | Двойная загрузка | UEFI | Пошаговое руководство (2021)
Содержание
1. Введение
2. Скачивание дистрибутива Linux
3. Создание разделов для установки
4. Создание загрузочного раздела
5. Загрузка с установочного раздела
6. Установка Ubuntu в двойной загрузке
7. Настройка загрузочного меню
8. Перезагрузка и завершение установки
9. Заключение
Введение
Приветствую! В этом видео я покажу вам, как установить Linux без использования CD, DVD или USB-накопителя. Мы будем устанавливать Ubuntu 20.10 в двойной загрузке с Windows 10 в режиме UEFI. Прежде чем мы начнем, подписывайтесь на мой канал, чтобы быть в курсе всех моих последних видео. Давайте начнем!
Скачивание дистрибутива Linux
Первым шагом будет скачивание вашей любимой дистрибутивной системы Linux. Я собираюсь скачать Ubuntu 20.10. Для этого перейдите на официальный сайт Ubuntu, найдите раздел "Загрузки" и дождитесь завершения загрузки.
Создание разделов для установки
После скачивания дистрибутива Linux мы перейдем к созданию двух разделов. Первый раздел будет использоваться для загрузки Linux, а второй - для самой системы. Если у вас установлена Windows 10, откройте Проводник, щелкните правой кнопкой мыши на "Мой компьютер", выберите "Управление" и перейдите к разделу "Управление дисками". Затем уменьшьте размер вашего раздела и создайте два новых раздела.
Создание загрузочного раздела
Теперь нам понадобится загрузочный раздел для установки Linux. Мы скачаем инструменты универсальной установки на USB, чтобы сделать раздел загрузочным. Вы можете найти ссылку на инструменты в описании видео. Выберите дистрибутив и скачайте ISO-файл Ubuntu. При создании раздела выберите опцию "Показать все диски", чтобы просмотреть небольшой раздел, куда мы скопируем установщик Ubuntu. Нажмите "Создать", а затем "Да". Дождитесь завершения процесса.
Загрузка с установочного раздела
Теперь мы перезагрузим компьютер и перейдем в BIOS, чтобы отключить защитный режим загрузки. В моем случае это ноутбук HP. Я выбираю клавишу "Escape", чтобы открыть меню загрузки. У вас может быть другая клавиша в зависимости от производителя. Включите расширенные настройки и отключите защитный режим загрузки. Сохраните изменения и перейдите к меню загрузки. Там выберите раздел с установщиком Ubuntu и запустите его.
Установка Ubuntu в двойной загрузке
На этом шаге мы перейдем к установке Ubuntu в двойной загрузке. Нажмите "Установить Ubuntu", выберите раскладку клавиатуры и продолжайте. Выберите приложения, которые вы хотите установить, а затем выберите освобожденный раздел, который мы создали ранее. Если вы хотите использовать настройки по умолчанию, нажмите "+" и создайте новый раздел. Нажмите "Применить изменения". Будет предложено записать изменения на диски, выберите "Продолжить".
Настройка загрузочного меню
Когда установка завершится, вам будет предложено перезагрузить компьютер. Для того чтобы Ubuntu загружалась при старте, нам нужно изменить порядок загрузки в UEFI и поставить Grub на первое место. Это позволит вам выбирать операционную систему при каждом запуске компьютера. Выполните соответствующие действия в BIOS, сохраните настройки и перезагрузите компьютер.
Перезагрузка и завершение установки
Поздравляю! Теперь у вас успешно установлена Ubuntu 20.10 на вашем компьютере. После перезагрузки вы должны увидеть меню загрузки Grub, где вы сможете выбрать операционную систему. Если у вас возникнут вопросы или комментарии, не стесняйтесь оставлять их внизу. Не забудьте подписаться на мой канал, чтобы не пропустить мои будущие видео. Спасибо за просмотр!
Высококачественная установка Linux без использования CD, DVD или USB
В этой статье мы расскажем вам, как установить Linux на ваш компьютер без необходимости иметь CD, DVD или USB-накопитель. Мы рассмотрим установку операционной системы Ubuntu 20.10 в двойной загрузке с Windows 10 в режиме UEFI. Следуя простым шагам, вы сможете настроить систему таким образом, чтобы иметь возможность выбирать операционную систему при каждом запуске компьютера.
Шаг 1: Скачивание дистрибутива Linux
Первым шагом необходимо скачать дистрибутивную систему Linux. В нашем случае мы будем использовать Ubuntu 20.10. Вы можете перейти на официальный сайт Ubuntu и скачать ISO-образ операционной системы.
Шаг 2: Создание разделов для установки
После скачивания дистрибутива Linux мы перейдем к созданию двух разделов на вашем жестком диске. Один раздел будет использоваться для загрузки Linux, а другой - для установки самой операционной системы. Если у вас уже установлена Windows 10, вы можете воспользоваться утилитой "Управление дисками" для создания и изменения разделов на вашем жестком диске.
Шаг 3: Создание загрузочного раздела
Для того чтобы установить Linux без использования CD, DVD или USB, нам потребуется создать загрузочный раздел на вашем жестком диске. Существует несколько инструментов, которые можно использовать для этой цели. Один из них - универсальное приложение для создания загрузочных USB-устройств. Вы можете скачать и установить это приложение, чтобы сделать раздел загрузочным.
Шаг 4: Загрузка с установочного раздела
После создания загрузочного раздела нам потребуется перезагрузить компьютер и выбрать его в качестве источника загрузки. Мы также должны отключить защитный режим загрузки UEFI в BIOS. Когда вы перезагрузите компьютер, нажмите определенную клавишу для входа в BIOS и найдите соответствующую настройку.
Шаг 5: Установка Ubuntu в двойной загрузке
После загрузки с установочного раздела вы увидите экран установщика Ubuntu. Следуйте инструкциям на экране, чтобы выбрать язык, раскладку клавиатуры и другие настройки. Затем выберите свободный раздел на вашем жестком диске и установите Ubuntu.
Шаг 6: Настройка загрузочного меню
После завершения установки вам потребуется настроить загрузочное меню, чтобы иметь возможность выбирать операционную систему при каждом запуске компьютера. Выполните соответствующие настройки в BIOS и измените порядок загрузки, чтобы Grub был первым в списке.
Шаг 7: Перезагрузка и завершение установки
Поздравляю! Теперь вы можете перезагрузить компьютер и наслаждаться установленной операционной системой Ubuntu 20.10. При каждом запуске вы будете получать возможность выбирать операционную систему через меню загрузки Grub.
Заключение
В этой статье мы показали вам, как установить Linux без использования CD, DVD или USB на компьютере с установленной Windows 10. Следуя простым шагам и настройкам в BIOS, вы сможете настроить двойную загрузку и выбирать операционную систему при каждом запуске. Установка Linux может быть полезной, если вы хотите попробовать новую операционную систему или работать с различными программами и приложениями.
 WHY YOU SHOULD CHOOSE Proseoai
WHY YOU SHOULD CHOOSE Proseoai