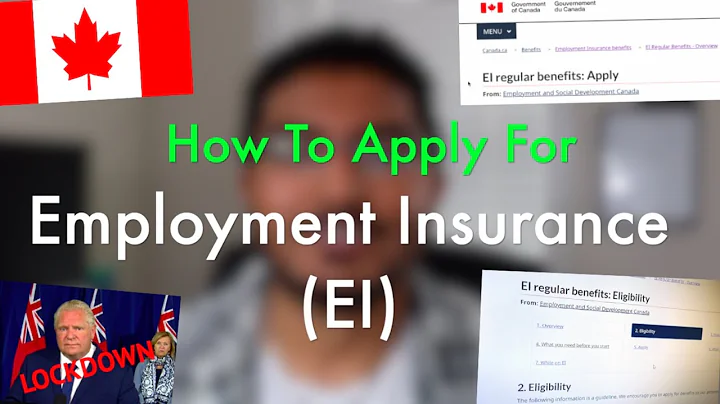Регистрация и запись нового студента и семьи в школе
Содержание:
- Введение в регистрацию студента (H2)
1.1 Подтверждение адреса (H3)
1.2 Добавление студента в систему (H3)
- Ввод опекуна (H2)
2.1 Поиск и добавление опекунов (H3)
2.2 Добавление контактной информации (H3)
- Объединение студента и опекуна в домохозяйство (H2)
3.1 Использование инструмента "Census Wizard"(H3)
3.2 Название домохозяйства и ввод контактной информации (H3)
- Добавление нечленов домохозяйства в систему (H2)
4.1 Добавление контактов в случае чрезвычайных ситуаций (H3)
- Завершение регистрации студента (H2)
5.1 Внесение данных о студенте (H3)
5.2 Назначение регистрации (H3)
Введение в регистрацию студента
Регистрация и внесение нового студента и его семьи в систему образовательного учреждения является важным шагом в процессе оформления его обучения. В этом разделе описаны подтверждение адреса студента и добавление его в систему, включая необходимые данные.
1.1 Подтверждение адреса
Прежде чем добавить студента в систему, необходимо подтвердить его адрес и убедиться, что он находится в вашем районе. Для этого можно использовать инструмент поиска адреса, вводя номер и название улицы. После подтверждения адреса можно перейти к добавлению студента.
1.2 Добавление студента в систему
Добавление студента в систему требует проведения поиска, чтобы убедиться, что студент еще не зарегистрирован. После успешного поиска можно создать новую запись о студенте, вводя все необходимые данные. Обязательно укажите все требуемые поля, включая расовую и этническую принадлежность студента. После заполнения данных сохраните изменения.
Ввод опекуна
Опекуны играют важную роль в жизни студентов. Чтобы добавить опекуна в систему, необходимо провести поиск и добавить его данные.
2.1 Поиск и добавление опекунов
Для добавления опекуна в систему, необходимо провести поиск по имени, фамилии и полу. Если опекун не найден в системе, можно создать новую запись о нем. Необходимо ввести обязательные данные и сохранить изменения.
2.2 Добавление контактной информации
После добавления опекуна в систему, можно указать контактную информацию, такую как номер телефона, адрес электронной почты и рабочий номер. Не забудьте указать предпочтения для каждого типа контакта. После внесения изменений сохраните данные.
Объединение студента и опекуна в домохозяйство
Для получения полной информации о студенте и его опекунах, их необходимо объединить в домохозяйство. В этом разделе описано использование инструмента "Census Wizard" для создания домохозяйства и добавления адреса и контактной информации.
3.1 Использование инструмента "Census Wizard"
Инструмент "Census Wizard" помогает объединить студента и опекунов в одно домохозяйство. После поиска и добавления нужных людей в инструмент, необходимо также добавить адрес домохозяйства. Убедитесь, что все необходимые данные отображаются в окне сбора нового домохозяйства. После завершения этого шага продолжайте к следующему.
3.2 Название домохозяйства и ввод контактной информации
После создания домохозяйства в инструменте "Census Wizard" необходимо указать его название и контактную информацию. Введите фамилии опекунов через дефис в поле домохозяйства. Также укажите основной номер телефона домохозяйства и дату начала. После внесения данных сохраните изменения.
Добавление нечленов домохозяйства в систему
Помимо студентов и опекунов, может возникнуть необходимость добавить других контактных лиц, таких как члены семьи, в систему.
4.1 Добавление контактов в случае чрезвычайных ситуаций
Для добавления контакта в случае чрезвычайных ситуаций, необходимо перейти на вкладку "Отношения" и выбрать "новое отношение с лицом вне домохозяйства". Если контакт отсутствует в системе, можно создать новую запись. После внесения информации сохраните данные.
Завершение регистрации студента
После добавления всех необходимых данных, можно приступить к завершению регистрации студента.
5.1 Внесение данных о студенте
Для завершения регистрации, найдите имя студента в системе и перейдите на вкладку "Enrollments". Здесь выберите "новую регистрацию" и введите необходимые данные, такие как текущий учебный год, класс и дату начала. Заполните соответствующие разделы на основе предоставленной информации и сохраните изменения.
5.2 Назначение регистрации
После завершения регистрации, можно назначить студента в определенный класс. Для этого перейдите на вкладку "Schedule" и выберите соответствующий класс для студента. После завершения назначения, можно указать дополнительные запросы, такие как ограничения на доступ к информации или отказы от тестирования. После внесения всех изменений, регистрация студента будет успешно завершена.
Формирование домохозяйства и регистрация студента
Основные шаги по добавлению студента и его опекунов в систему образовательного учреждения были описаны. Теперь вы можете успешно зарегистрировать нового студента и обеспечить ему доступ к образовательным ресурсам в вашей школе.
 WHY YOU SHOULD CHOOSE Proseoai
WHY YOU SHOULD CHOOSE Proseoai