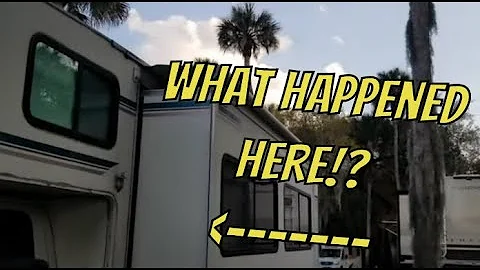Add Your Personal Touch: Use Custom Fonts on Your Squarespace Website
Table of Contents
- Introduction
- Why Add Your Own Font to Your Squarespace Website?
- Downloading a Font File
- Uploading the Font File to Squarespace
- Adding Custom CSS to Your Website
- Replacing Heading 1 with a Custom Font
- Changing Fonts for Other Headings
- Updating the Font for Normal Text
- Saving and Previewing Changes
- Conclusion
Adding Your Own Font to Your Squarespace Website
🔍 Introduction
Are you looking to add a personal touch to your Squarespace website? One of the most requested CSS customizations is the ability to add a custom font. Instead of relying on images or default fonts, you can replace your headings and text with your own unique font file. In this tutorial, I will guide you step by step on how to achieve this customization.
🔍 Why Add Your Own Font to Your Squarespace Website?
Using a unique font can help your website stand out and align with your branding. It adds a creative touch and conveys your personality or the style of your website. By adding your own font, you can ensure consistency throughout your website and create a more visually appealing experience for your visitors.
🔍 Downloading a Font File
Before we begin, make sure you have a font file ready for upload. There are various websites where you can find free web-safe fonts. For this tutorial, we will be using the "Lemon Tuesday" font, which is a fun handwriting style font that works well for headings.
🔍 Uploading the Font File to Squarespace
To upload the font file to Squarespace, follow these steps:
- From your homepage, navigate to the design menu.
- Select the "Custom CSS" option.
- Copy and paste the code provided in the tutorial.
- Replace the placeholder text with the URL of your font file.
- Click on "Manage Custom Files" and drag and drop your font file.
- Name the font file (e.g. "lemon") and save your changes.
🔍 Adding Custom CSS to Your Website
To make the font changes take effect, we'll need to add some custom CSS to your website. Don't worry, it's easier than it sounds!
- Copy the code provided in the tutorial.
- Paste the code into the "Custom CSS" section of your Squarespace website.
- Save your changes.
🔍 Replacing Heading 1 with a Custom Font
The first step is to replace the default font for Heading 1 with your custom font. Here's how:
- Find the section of code specifying the font for Heading 1.
- Replace the existing font name with the name of your custom font.
- Save your changes and preview your website. Your Heading 1 should now use the custom font.
🔍 Changing Fonts for Other Headings
If you want to change the fonts for other headings, such as Heading 2 or Heading 3, you can do so by following these steps:
- Locate the section of code corresponding to the desired heading.
- Modify the font name to your custom font.
- Save your changes and preview your website. The specified heading should now use the custom font.
🔍 Updating the Font for Normal Text
You can also update the font for normal text throughout your website. Here's how:
- Find the code section that refers to normal text.
- Replace the existing font name with your custom font.
- Save your changes and preview your website. The normal text should now use the custom font.
🔍 Saving and Previewing Changes
After making any modifications to the font settings, remember to save your changes and preview your website to ensure everything looks as expected. Feel free to tweak the font styles to match your desired aesthetic.
🔍 Conclusion
Congratulations on successfully adding your own font to your Squarespace website! By customizing your fonts, you can create a unique and visually appealing website that stands out from the crowd. Experiment with different fonts and remember to save your changes after making any modifications.
Highlights:
- Easily add a custom font to your Squarespace website
- Enhance the visual appeal and branding of your website
- Customize font styles for headings and normal text
- Save and preview changes to ensure desired results
Note: The code and specific steps for customization are available in the tutorial video.
Frequently Asked Questions
Q: Can I use any font file for my Squarespace website?
A: Yes, you can use any font file as long as it is compatible with web browsers. Make sure to upload the font file to Squarespace and update the CSS accordingly.
Q: Will the custom font work on all devices and browsers?
A: Most modern devices and browsers support custom fonts. However, it's always a good idea to test your website on different devices and browsers to ensure a consistent user experience.
Q: Can I change the font for specific sections or blocks of text?
A: Yes, you can modify the font for specific sections by targeting their corresponding CSS selectors. Simply update the font name within the relevant code section to apply the customization.
Q: Are there any limitations or considerations when using custom fonts?
A: Custom fonts may impact website performance if they are large in file size. Consider optimizing your font files and be mindful of loading times. Additionally, ensure that the fonts you use are properly licensed.
Q: Where can I find free web-safe fonts to use?
A: There are several websites that offer free web-safe fonts, such as Google Fonts, Font Squirrel, and DaFont. Explore these resources to find fonts that align with your website's style and requirements.
Q: Can I revert back to the default fonts if I decide to change my custom font?
A: Yes, you can easily revert back to the default fonts by removing or commenting out the custom font-related code in your CSS. Save the changes and your website will return to using the default fonts.