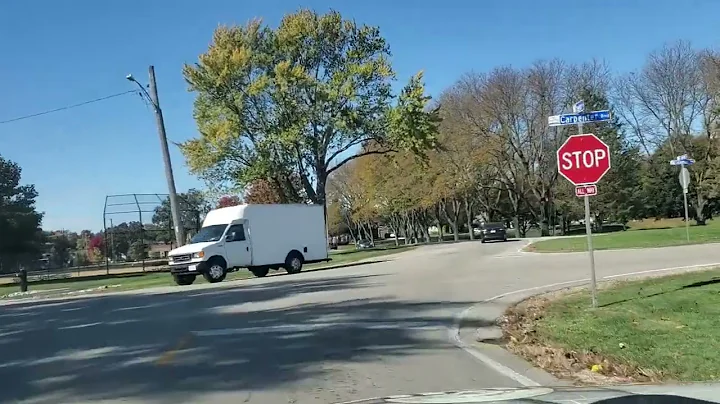Boost Your AutoCAD Productivity: 5 Easy Layer Tips & Tricks
Table of Contents:
- Introduction
- Make Current Command
- Change to Current Layer Command
- Match Layer Command
- Layer Merge Command
- Layer Walk Command
- Copy Objects to New Layer Command
- Conclusion
Make Layers Work for You: Tips and Tricks for Efficient Drafting
Are you tired of wasting time while drafting in AutoCAD? Do you want to improve your efficiency and make your workflow quicker? Look no further! In this article, we will share some of our favorite tips and tricks for working with layers. These commands and techniques will not only save you time but also make drafting a breeze. So, let's dive right in and explore the wonderful world of layers in AutoCAD! Cheers!
Make Current Command
One of the most helpful commands when working with layers is the "Make Current" command (LayMCurrent). This command allows you to switch your current layer effortlessly. For example, if you are currently working on the "Text" layer and you want to switch to the "Windows" layer to create more windows, simply select the objects you want to switch and use the "Make Current" command. It will unselect the objects and change your current layer to the "Windows" layer. This command makes it incredibly easy to flip between layers depending on your drawing needs.
Change to Current Layer Command
Another useful command is the "Change to Current Layer" command. Often overlooked, this command (found in the Layer panel) allows you to effortlessly change a group or a single object to a new layer. Simply select the objects you want to change, click this command, and choose the destination layer. The objects will instantly move to the new layer, making it a quick way to change the layer of multiple objects at once. This eliminates the need to scroll through a layer list or manually change the layer for each object.
Match Layer Command
The "Match Layer" command (LayMch) is a powerful tool that enables you to match the layer properties of one object to another. Let's say you want to match the layer of a bedroom carpet to the layer of a bedroom label. By selecting the bedroom carpet, choosing the "Match Layer" command, and selecting the bedroom label as the destination layer, you can instantly change the layer of the carpet to match the label. This command is especially useful when you want to ensure consistency in layer properties throughout your drawing.
Layer Merge Command
Cleaning up a drawing with multiple duplicate layers can be a tedious task. Thankfully, the "Layer Merge" command (LayMerge) simplifies this process. This command, found in the Layer panel, allows you to merge or combine objects from one layer with another. For example, if you have accidentally created duplicate layers while binding or inserting an Xref, you can select the objects on one layer, choose the "Layer Merge" command, and select the target layer. This will move all the objects from the selected layer to the target layer, effectively consolidating them. Be cautious, though, as the old layer will be deleted in the process.
Layer Walk Command
When working on a new project or unfamiliar design, it can be helpful to explore the layers in your drawing to understand their contents. The "Layer Walk" command provides a convenient way to navigate through all the layers in your drawing. By pressing the down arrow or selecting a layer, you can view all the objects on that layer. Additionally, you can use the control key to select multiple layers and quickly assess their contents. This command is particularly useful for gaining insights into a new project or when you want to clean up your drawing.
Copy Objects to New Layer Command
If you need to copy objects while placing them on a new layer, the "Copy Objects to New Layer" command (found in the Layer panel) is your answer. This command allows you to duplicate objects and simultaneously place them on a new layer without affecting the original objects. Simply select the object you want to copy, choose the destination layer, and specify a base point for the copy. Now, you can place new copies of the object on the desired layer with ease. This command is perfect when you want to maintain the integrity of your original objects while placing duplicates on different layers.
Conclusion
In conclusion, working with layers doesn't have to be cumbersome and time-consuming. By utilizing the various commands and techniques mentioned in this article, you can improve your drafting efficiency and enjoy a smoother workflow in AutoCAD. From switching current layers and changing layer properties to merging layers and exploring their contents, these tips and tricks will undoubtedly enhance your drafting experience. So, go ahead, implement these strategies, and make layers work for you like never before!
Highlights:
- Learn how to save time and make drafting quicker in AutoCAD
- Discover useful layer commands like "Make Current" and "Change to Current Layer"
- Master the art of matching layer properties and merging duplicate layers
- Explore the "Layer Walk" command to navigate through layers effortlessly
- Copy objects to new layers without modifying the originals
FAQ:
Q: Can I switch between layers quickly in AutoCAD?
A: Yes, you can use the "Make Current" command to switch your current layer with a single click.
Q: How can I change the layer of multiple objects at once?
A: The "Change to Current Layer" command allows you to change a group or a single object to a new layer instantly.
Q: Is it possible to match the layer properties of one object to another?
A: Absolutely! The "Match Layer" command lets you match layer properties effortlessly.
Q: How can I consolidate duplicate layers in my drawing?
A: The "Layer Merge" command enables you to merge objects from one layer into another, eliminating duplicate layers.
Q: Is there a way to navigate through all the layers in my drawing quickly?
A: Yes, you can use the "Layer Walk" command to explore the contents of each layer without hassle.
Resources: