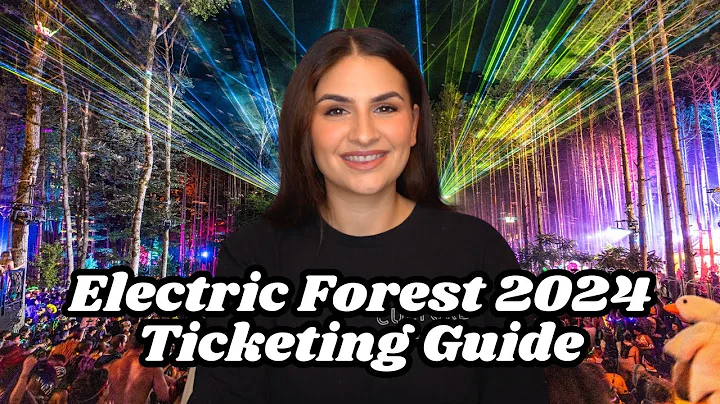Capture Your Screen in Windows 11: 7 Methods You Need to Know
Table of Contents:
- Introduction
- Method 1: Print Screen Button
- Method 2: Windows Button + Print Screen
- Method 3: Alt + Print Screen
- Method 4: Alt + Windows + Print Screen
- Method 5: Game Bar
- Method 6: Snipping Tool
- Method 7: Snip and Sketch
- Conclusion
- FAQ
📷 How to Take a Screenshot in Windows 11
Taking screenshots is an essential part of using a computer, whether you need to capture an important image, save a certain piece of information, or share something with others. In this article, we will explore the various methods to take a screenshot in Windows 11, the latest operating system by Microsoft. From using the traditional Print Screen button to utilizing built-in apps like Snipping Tool and Snip and Sketch, we'll cover everything you need to know. So, let's dive right in!
Method 1: Print Screen Button
The Print Screen button is a familiar method for capturing the entire desktop screen. By pressing the Print Screen button located next to the Home button, or its variations on different keyboard layouts, you can save a screenshot of your desktop to the clipboard. To access the image, simply open a program like Paint or Word and paste the screenshot into your document for editing. However, if you wish to save the screenshot for later use, Windows 11 offers alternative methods.
Method 2: Windows Button + Print Screen
To take a screenshot of the entire desktop and save it directly to your Pictures folder, press the Windows button and the Print Screen button simultaneously. The screen will momentarily dim, indicating that a screenshot has been taken. To access the saved file, navigate to your Pictures folder and locate the "Screenshots" folder. This method is ideal when you want to organize and access your screenshots easily.
Method 3: Alt + Print Screen
If you only want to capture the active window instead of the entire desktop, you can use the Alt + Print Screen keyboard shortcut. Similar to the previous method, this will also copy the screenshot to the clipboard. Afterward, you can paste it into another program for editing or further use.
Method 4: Alt + Windows + Print Screen
Combining the Alt, Windows, and Print Screen buttons allows you to save a screenshot of just the active window to the Screenshots folder. Once you press the keyboard shortcut, Windows will notify you that the screenshot has been saved. However, it also prompts you to open the Xbox Game Bar. Although the screenshot is saved correctly, this method is primarily intended for gamers and streamers who frequently use the Game Bar's screen recording capabilities.
Method 5: Game Bar
The Game Bar in Windows 11 provides a range of tools for gamers and streamers, including the ability to record video of your screen. While it may not be a conventional method for taking screenshots, the Game Bar does offer an alternative option. By pressing Windows + G, the Game Bar opens, and you can access the screenshot or recording from the gallery. This method provides additional features for editing and managing your captures.
Method 6: Snipping Tool
Windows 11 includes a built-in tool called the Snipping Tool, which offers more control over the screenshots you capture. You can find the Snipping Tool by searching for it in the Start menu. Once opened, you'll find four different snipping options: Full-screen Snip, Window Snip, Rectangular Snip (for selecting a specific area), and Free-form Snip (for irregular selections). You also have the ability to set a delay for capturing screenshots and mark up the images using various tools.
Method 7: Snip and Sketch
Snip and Sketch is another built-in app in Windows 11 that provides even more options and features for capturing and editing screenshots. The easiest way to access this tool is by pressing Windows + Shift + S. This shortcut opens a snipping toolbar with the same snipping options as the Snipping Tool. Once you capture a screenshot, it is automatically copied to your clipboard, allowing you to share and mark up the image. Snip and Sketch also offers a range of markup tools and sharing options.
Conclusion
Taking screenshots in Windows 11 can be done in several ways, depending on your specific needs and preferences. Whether you prefer the traditional Print Screen button or utilize the advanced features of apps like the Snipping Tool and Snip and Sketch, Windows 11 has you covered. Experiment with these methods and choose the one that suits you best. Remember, capturing screenshots is not only useful for personal use but also for professional and educational purposes.
Highlights:
- Windows 11 offers multiple methods for taking screenshots.
- The Print Screen button captures the entire desktop screen.
- Alt + Print Screen captures only the active window.
- Windows + Print Screen saves a screenshot to the Pictures folder.
- The Game Bar provides additional tools for gamers and streamers.
- The Snipping Tool and Snip and Sketch offer precise capture options and advanced editing features.
FAQ
Q: Are these methods applicable to Windows 10 as well?
A: Yes, many of these screenshot methods are also available in Windows 10.
Q: Can I edit the captured screenshots?
A: Yes, you can edit the screenshots using various software programs or the built-in markup tools provided by Snipping Tool and Snip and Sketch.
Q: Can I record video using these methods?
A: Yes, the Game Bar in Windows 11 allows you to record video of your screen, while Snip and Sketch offers basic recording capabilities.
Q: Are there any third-party applications for taking screenshots?
A: Yes, there are numerous third-party apps available for capturing screenshots, offering additional features and customization options.
Q: How do I capture screenshots of specific areas or irregular shapes?
A: The Snipping Tool and Snip and Sketch both provide options for capturing specific areas or irregular shapes, allowing for precise screenshots.
Q: Can I share the screenshots directly from these tools?
A: Yes, you can easily share the captured screenshots directly from the Snipping Tool and Snip and Sketch apps using their respective sharing options.
Resources: