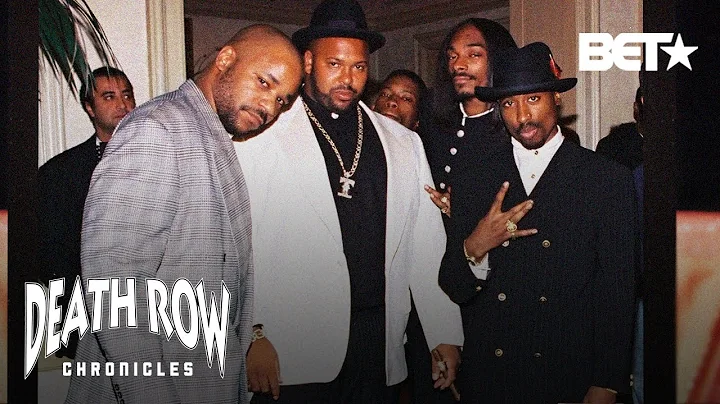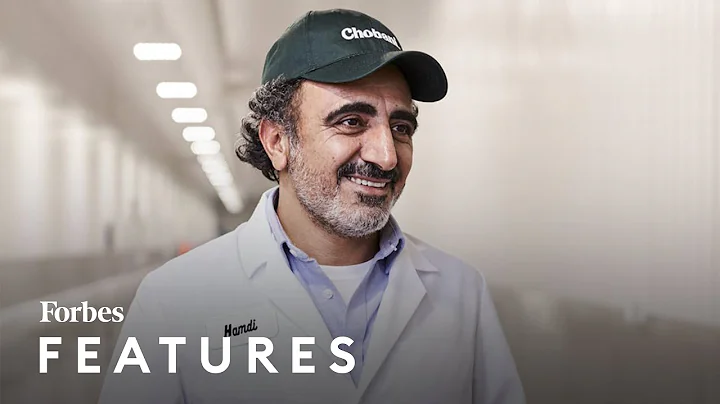Create a Stunning Father's Birthday Invitation Card in Microsoft Word
Table of Contents
- Introduction
- Setting up the Page Size and Margins
- Creating the Background
- Adding the Stars
- Inserting Colorful Flags
- Inserting Balloon Image
- Adding Text Box for Invitation
- Formatting the Father's Birthday Text
- Including Age and Hat Image
- Conclusion
🎉 Designing a Father's Birthday Invitation Card in Microsoft Word 🎈
Are you looking to create a personalized and unique invitation card for your father's birthday? Look no further! In this step-by-step tutorial, we will guide you on how to design a stunning invitation card using Microsoft Word. Whether you're a beginner or an experienced user, follow along to learn the techniques and unleash your creativity. Let's dive in!
1. Introduction
Writing birthday invitations for our loved ones is always a special and exciting task. By creating a personalized invitation card, we can convey our affection and create anticipation for the upcoming celebration. In this tutorial, we will guide you through the process of designing a father's birthday invitation card using Microsoft Word's powerful features.
2. Setting up the Page Size and Margins
To start, let's set the appropriate page size and margins for our invitation card. In Microsoft Word, go to the "Layout" menu and select "Size." Click on "More Paper Sizes" and set the page size to 5 inches in width and 7 inches in height. Next, navigate to the "Margins" tab and set all page margins to zero. This will provide us with a blank canvas to design our invitation card.
3. Creating the Background
The background of an invitation card sets the tone and ambiance for the event. In order to create an attractive background, we will utilize the "Shapes" feature. Go to the "Insert" menu and select "Shapes." Choose the rectangle shape and draw it to fill the page. This rectangle will serve as the background for our birthday invitation card.
4. Adding the Stars
To add a touch of elegance and sparkle to our design, let's insert some star images. Navigate to the "Insert" menu and select "Pictures." Insert the picture of stars and position it in the desired location. To enhance the visual appeal, convert the stars image to a shape by right-clicking on it and selecting "Convert to Shape." Then, click again and access the "Format Shape" option. Choose a gradient fill for the shape and experiment with different color combinations to create an eye-catching design.
5. Inserting Colorful Flags
No birthday celebration is complete without vibrant decorations. Let's insert some images of colorful flags to add a festive touch to our invitation card. Insert the flag images and resize them as necessary. Position the flags at the top of the page, creating a visually pleasing arrangement. These flags will capture the essence of joy and celebration, setting the mood for the birthday party.
6. Inserting Balloon Image
Balloons are synonymous with celebrations, and a birthday party is no exception. Insert an image of a balloon onto the invitation card. For a polished look, convert the balloon image to a shape and access the "Format Shape" option. Set a gradient fill for the balloon shape and choose a lighter brown color to complement the overall design.
7. Adding Text Box for Invitation
An invitation is incomplete without the essential details. Let's create a text box to write a warm and inviting message for your father's birthday. Draw a text box using the "Shapes" feature and adjust the size and position according to your preference. Remove the margins, border color, and background of the text box to maintain a clean and professional appearance.
8. Formatting the Father's Birthday Text
Highlight the text box containing the invitation message and access the "Format Shape" text options. Apply a gradient fill to the text to make it visually appealing. Customize the color combination to complement the overall design of the invitation card. This will make the father's birthday text stand out and grab the reader's attention.
9. Including Age and Hat Image
To add a personal touch and emphasize the milestone celebration, include the father's age as a prominent element on the invitation card. Choose a font and size that suits your design aesthetic, making the age a visually striking feature. Additionally, insert an image of a hat to give a unique and playful look to the invitation card.
10. Conclusion
Congratulations! You have successfully designed a personalized and captivating invitation card for your father's birthday using Microsoft Word. Remember, creativity knows no bounds, so feel free to experiment with different elements and designs to make it truly unique. We hope this tutorial has inspired you to create and share memorable moments with your loved ones. Happy birthday to your father, and may the celebrations be filled with joy and love!
⭐️ Highlight: Design a stunning and personalized father's birthday invitation card using Microsoft Word's powerful features. Create a unique background, include colorful flags and balloons, and add a heartfelt invitation message.
FAQ:
Q: Can I customize the size of the invitation card?
A: Yes, you can easily set custom page sizes and margins in Microsoft Word to match your desired dimensions.
Q: Can I change the colors and fonts?
A: Absolutely! Microsoft Word offers a variety of customization options, allowing you to choose colors, fonts, and styles that best suit your design preferences.
Q: Can I add more images or decorations?
A: Of course! Feel free to add more images, decorations, or personal touches to make the invitation card truly tailored to your father's taste and personality.
Resources: