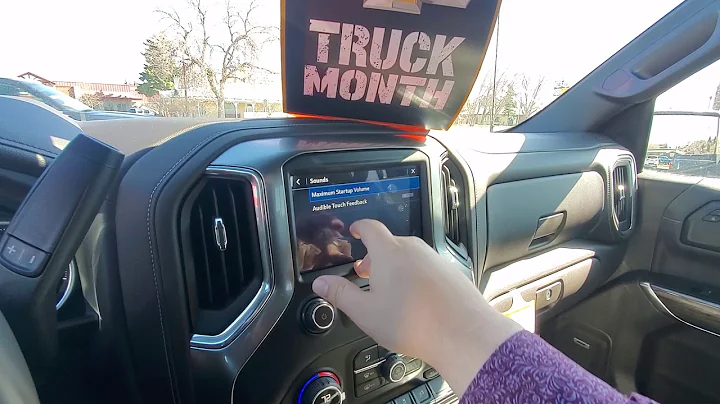Create Custom Google Maps in Minutes!
Table of Contents:
- Introduction
- Creating a Custom Google Map in Snazzy Maps
- Choosing a Style for Your Map
- Customizing Your Map in Snazzy Maps
- Changing the Water Color
- Turning on Labels
- Customizing Parks and Other Points of Interest
- Exporting the Map
- Downloading the Image
- Converting the Image to a Vector in Illustrator
- Further Customization in Illustrator
- Ungrouping and Expanding the Image
- Editing Paths and Colors
- Using the Map in Photoshop
- Copying and Pasting the Image
- Editing Paths and Colors in Photoshop
- Conclusion
🗺️ Creating a Custom Google Map with Snazzy Maps
Are you looking for a quick and easy way to create a custom Google Map? Look no further! In this guide, we will show you how to create a custom Google Map using Snazzy Maps. Snazzy Maps is a free tool that allows you to choose from a variety of preset styles and customize your map to your heart's content. Whether you want to create a map for personal use or for a professional project, Snazzy Maps has got you covered. Let's dive in!
🌟 Choosing a Style for Your Map
The first step in creating your custom Google Map is choosing a style that suits your needs. Snazzy Maps offers a wide range of preset styles, each with its own unique look and feel. From vibrant colors to minimalist designs, you are sure to find a style that matches your vision. Simply browse through the available styles and click on one that catches your eye. For example, if you prefer a grayscale style without any labels, you can choose a preset that fits your preference.
🎨 Customizing Your Map in Snazzy Maps
Once you have selected a style, Snazzy Maps allows you to further customize your map to make it truly unique. With just a few clicks, you can change the colors and styles of various elements on the map. Let's explore some of the customization options available:
Changing the Water Color
If you want the water on your map to be a specific color, you can easily make that change in Snazzy Maps. Simply click on the "Water" option, go to "Geometry Fill," and select a custom color. For example, if you want the water to be blue, choose a shade of blue that matches your desired aesthetic. With just a few clicks, you can transform the water on your map to any color you like.
Turning on Labels
Labels can be useful when you want to highlight specific locations or points of interest on your map. Snazzy Maps allows you to easily turn on labels by selecting the "Text" option. Once enabled, your map will display labels for various landmarks, roads, and other relevant information. However, if you prefer a clean and simple map, you have the option to keep the labels turned off.
Customizing Parks and Other Points of Interest
Snazzy Maps also allows you to customize specific points of interest on your map. If you want to highlight parks, for example, you can select the "Park Fill" option and change the color to green. This will make all the parks on your map stand out in a vibrant green color. Similarly, you can customize other points of interest like schools or businesses to match your desired style or theme.
📥 Exporting the Map
Once you have customized your map to your satisfaction, it's time to export it and use it in your preferred design software. Snazzy Maps offers the option to download the map image for further editing. Here's how you can do it:
Downloading the Image
Click on the "Download Image" button in Snazzy Maps. If you're not already registered, you'll need to create a free account, which only takes a few seconds. After registration, select the area of the map you want to download by adjusting the crosshair. You can specify the dimensions of the image, with the maximum size being 1000 pixels by 1000 pixels. Once you have set the desired dimensions, click "Download Image" to save the map to your device.
Converting the Image to a Vector in Illustrator
To further enhance your map and have complete control over its elements, you can convert the downloaded image into a vector file using Adobe Illustrator. Open the image in Illustrator and use the "Image Trace" tool to convert it. Choose one of the available options based on the level of detail and number of colors in your map. Once the tracing process is complete, expand the image and ungroup it to access and edit each individual path.
✏️ Further Customization in Illustrator
With your map now in vector format, the possibilities for customization are endless. Illustrator allows you to edit paths, change colors, and adjust the stroke thickness of each element on your map. Here's how you can make further changes:
Ungrouping and Expanding the Image
To edit individual paths and elements on your map, you need to ungroup and expand the image. This will separate each path, making them editable and independent of one another. With the image ungrouped and expanded, you can select and modify each path as desired.
Editing Paths and Colors
To change the color of a specific element on your map, select the path and use the Pen Tool or the "U" key to bring up the options for changing the fill and stroke. For example, you can change the color of a river path from blue to purple or adjust the stroke thickness for emphasis. You have full control over each element on your map, allowing you to create a truly unique and personalized design.
🎨 Using the Map in Photoshop
If you prefer working with Photoshop, you can easily transfer your customized map from Illustrator to Photoshop for further editing or integration into other designs. Here's how you can do it:
Copying and Pasting the Image
In Illustrator, select all the paths from your map and copy them. Switch to Photoshop, create a new file, and paste the copied paths into the new file as a vector shape layer. This will preserve the scalability and editability of your map in Photoshop.
Editing Paths and Colors in Photoshop
Once your map is in Photoshop, you can continue making changes to paths and colors. Each path is on a separate layer, allowing you to adjust them individually or as a group. You can also make use of Photoshop's extensive editing tools and effects to further enhance your custom map.
🏁 Conclusion
Creating a custom Google Map has never been easier thanks to Snazzy Maps. With its wide range of preset styles and powerful customization options, you can create a map that perfectly suits your needs. Whether you're a designer, developer, or simply someone who wants a unique map for personal use, Snazzy Maps empowers you to create stunning and personalized designs. So why wait? Start exploring Snazzy Maps today and unleash your creativity!
Highlights:
- Create a custom Google Map using Snazzy Maps.
- Choose from a wide range of preset styles or customize your map.
- Change water colors, turn on/off labels, and customize points of interest.
- Export the map as an image and convert it into a vector file in Illustrator.
- Edit paths, colors, and stroke thickness in Illustrator for further customization.
- Transfer the map to Photoshop for additional editing or integration into designs.
FAQ:
Q: Is Snazzy Maps free to use?
A: Yes, Snazzy Maps is completely free to use.
Q: Can I customize the colors and styles of specific elements on my map?
A: Yes, Snazzy Maps allows you to customize the colors and styles of water, labels, parks, and other points of interest.
Q: Can I export my customized map as a vector file?
A: Yes, you can download the map as an image and convert it into a vector file in Adobe Illustrator.
Resources: