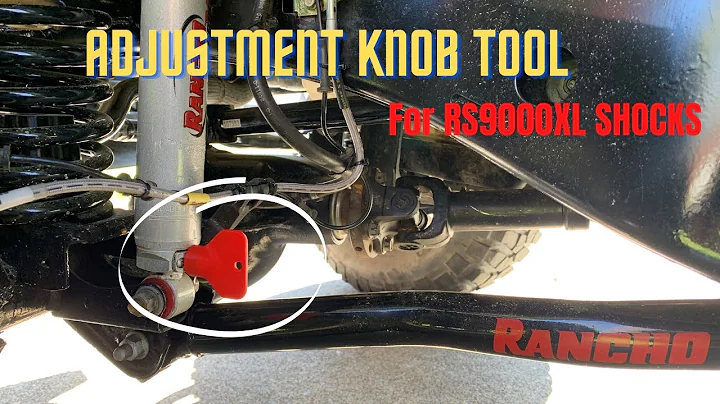Create Engaging Daily Teaching Slides with Google Slides
Table of Contents:
- Introduction
- The Power of Google Slides for Teachers
- The Shortcut: Using the Custom Theme Builder
- Steps to Create Your Own Daily Slide Template
- Step 1: Open a New Google Slide
- Step 2: Access the Theme Builder
- Step 3: Customize Fonts and Colors
- Step 4: Create Backgrounds for Each Slide
- Step 5: Add Text Boxes and Word Art
- Step 6: Save and Use Your Theme
- The Benefits of Daily Teaching Slides
- Additional Tips and Tricks for Using Google Slides
- Conclusion
- Resources
👩🏫 The Power of Google Slides for Teachers
Google Slides is a versatile tool that has revolutionized the way teachers create and deliver their lessons. Whether you're a seasoned educator or just starting out, Google Slides offers a wide range of features and functionalities that can enhance your teaching experience. In this article, we will explore one particular aspect of Google Slides that can save you time and effort in creating your daily teaching materials: the custom theme builder.
🎨 The Shortcut: Using the Custom Theme Builder
Creating daily teaching slides can be a time-consuming task, especially if you have to manually format each slide. However, with the custom theme builder in Google Slides, you can create your own daily slide template that fits your style and content area. This allows you to easily replicate the format for each lesson and focus more on the content itself.
📝 Steps to Create Your Own Daily Slide Template
Step 1: Open a New Google Slide
To start creating your daily slide template, open a new Google Slide. You can do this by accessing the Google app launcher or typing "slides.new" into your address bar.
Step 2: Access the Theme Builder
Once you have a new Google Slide open, go to the "View" menu and select "Theme Builder". This will allow you to customize the overall theme of your slides, including fonts, colors, and backgrounds.
Step 3: Customize Fonts and Colors
The first step in customizing your theme is to select the fonts and colors that best suit your style. You can choose different fonts for titles and body text, as well as customize the color palette to create a cohesive look.
Step 4: Create Backgrounds for Each Slide
To make your daily slides visually appealing, you can add different background colors for each slide. This can be done by selecting the "Background" option and entering the hex code of the desired color. You can create a pastel rainbow look or play with different colors to suit your preferences.
Step 5: Add Text Boxes and Word Art
To make the slides more interactive and informative, you can add text boxes and word art. Text boxes serve as placeholders where you can easily click and start typing your lesson content. Word art allows you to create visually appealing titles or headings. You can customize the font, fill color, and outline thickness to make them stand out.
Step 6: Save and Use Your Theme
Once you have customized all the necessary elements, save your theme. Give it a meaningful name that reflects its purpose, such as "Rainbow Daily Slides". Whenever you need to create new lesson slides, simply import your custom theme and start planning.
📚 The Benefits of Daily Teaching Slides
Using daily teaching slides can greatly enhance your teaching experience. Some benefits include:
- Time-saving: By creating a template with your preferred design and layout, you eliminate the need to format each slide individually. This saves valuable planning time.
- Consistency: Having a consistent design and layout across all your daily slides makes it easier for both you and your students to follow along during lessons.
- Organization: Daily teaching slides help you structure your lessons and present information in a clear and organized manner.
- Engagement: Visual aids and interactive elements in your slides can captivate students' attention and make your lessons more engaging.
- Effortless customization: With a pre-designed template, it's easy to add or edit content based on your specific lesson needs. You can focus on adapting the content rather than spending time on formatting.
➕ Additional Tips and Tricks for Using Google Slides
- Embed videos or images: You can easily add multimedia elements to your slides to enhance the learning experience.
- Collaborate with colleagues: Google Slides allows for real-time collaboration, making it a great tool for team planning or sharing resources.
- Use slide transitions: Adding slide transitions can help create a seamless flow between topics and keep students engaged.
- Create interactive activities: Google Slides offers interactive features like quizzes or drag-and-drop activities that can make your lessons more interactive and enjoyable.
🏁 Conclusion
Google Slides, with its custom theme builder, is a powerful tool that can simplify the process of creating daily teaching slides. By following the steps outlined in this article, you can create your own personalized template that fits your teaching style and content area. Save time, stay organized, and engage your students with visually appealing and informative daily teaching slides.
🌟 Resources
Highlights:
- Google Slides offers a custom theme builder for creating personalized daily teaching slides.
- Customizing fonts, colors, backgrounds, and layouts can save time and enhance the visual appeal of your slides.
- Daily teaching slides help with organization, consistency, and engagement in the classroom.
- Collaborate with colleagues, embed multimedia, and use interactive features to maximize the potential of Google Slides.
FAQ
Q: Can I customize the theme for different subjects or time of day?
A: Yes, with the custom theme builder, you can create separate slide templates for each subject or time of day, allowing for easy customization and differentiation.
Q: Can I add multimedia elements to my daily teaching slides?
A: Absolutely! Google Slides allows you to embed videos, images, and other multimedia elements to enhance your lessons and engage your students.
Q: Can I collaborate with colleagues on Google Slides?
A: Yes, Google Slides offers real-time collaboration, making it easy to work together with colleagues on lesson planning or sharing resources.
Q: Can I add interactive activities to my slides?
A: Yes, Google Slides offers interactive features like quizzes, drag-and-drop activities, and more. These activities can make your lessons more interactive and enjoyable for students.