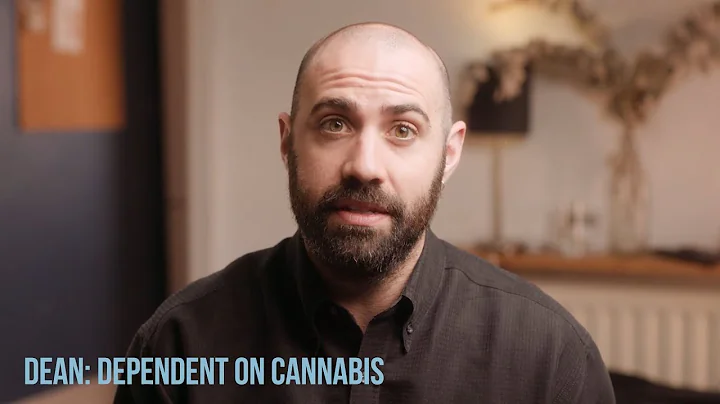Discover 9 Mind-Blowing Features in the New Microsoft 365 Outlook
Table of Contents
- Introduction
- How to Upgrade to the New Outlook
- The Look and Feel of the New Outlook
- Integration with Microsoft To-Do
- Snooze Email Feature
- Pin Emails for Easy Access
- Scheduled Send Feature
- Categories for Better Organization
- Conclusion
Introduction
🌟 Welcome to the world of the new Microsoft Outlook! In this article, we will explore the exciting features and enhancements that the latest version of Outlook has to offer. From a sleek new design to improved functionality, Microsoft has focused on providing users with a seamless and efficient email management experience. So whether you're a business professional or a casual email user, let's dive in and discover how this new version can revolutionize your email management.
How to Upgrade to the New Outlook
📥 Upgrading to the new version of Outlook is now easier than ever before. No longer do you have to rely on your IT department to make the upgrade for you. With just a few simple steps, you can enjoy all the benefits of the new Outlook.
To upgrade your Outlook, follow these steps:
- Open your Outlook application.
- Look for the "Try the new Outlook" option in the top right-hand corner.
- If it's switched off, simply switch it on to enable the upgrade.
- A prompt will appear confirming if you want to switch to the new version. Click on "Switch" to launch the new Outlook.
👍 Pros: Easy and quick upgrade process that puts you in control of your software. Switch back to the old version anytime if you prefer.
👎 Cons: None
Now that you have successfully upgraded to the new Outlook, let's explore its look and feel.
The Look and Feel of the New Outlook
💻 The first thing you will notice about the new Outlook is its sleek and minimalist design. Microsoft has taken cues from the web version of Outlook, providing a consistent experience across platforms. The simplified ribbon at the top of the application offers a clean and uncluttered workspace. If you prefer the classic ribbon, it's just a click away in the settings.
In addition to the simplified design, you have options to customize the appearance of the new Outlook. Access the settings tab at the top right-hand corner to explore different themes and density settings. Whether you prefer a cozy or compact layout, the new Outlook allows you to tailor the interface to your liking.
👍 Pros: Sleek and minimalist design similar to the web version of Outlook. Customizable themes and density settings to suit your preferences.
👎 Cons: None
Integration with Microsoft To-Do
📅 One of the standout features of the new Outlook is its seamless integration with Microsoft To-Do. Gone are the days of clunky and cumbersome integration. With the new version, you can easily manage your tasks and calendar in one place.
Look for the "My Day" tab within Outlook, where you'll find a calendar icon and a to-do icon. This integration allows you to add tasks directly from Outlook, making it convenient to stay organized. You can even drag and drop emails into Microsoft To-Do, creating tasks with a link back to the original email. This level of integration enhances productivity and ensures nothing slips through the cracks.
👍 Pros: Effortless integration between Outlook and Microsoft To-Do for seamless task and calendar management.
👎 Cons: None
Snooze Email Feature
⏰ We all know the feeling of an overwhelming inbox and the struggle to prioritize emails. The snooze email feature in the new Outlook comes to the rescue. It allows you to temporarily remove emails from your inbox while setting a reminder to deal with them at a later time.
To snooze an email, follow these steps:
- Select the email you want to snooze.
- Click on the "Snooze" option at the top.
- Choose a date and time when you want the email to return to your inbox.
- Save the snooze settings.
This feature is a fantastic time management tool, ensuring you tackle important emails at the right moment. You can easily find snoozed emails in the dedicated "Snoozed" folder on the left-hand side of Outlook.
👍 Pros: Effectively manage overwhelming emails and prioritize them for future action using the snooze feature.
👎 Cons: None
Pin Emails for Easy Access
📌 Have you ever had an email with crucial information that you need to refer to frequently? With the new Outlook, you can pin important emails for easy access, saving you valuable time searching through your mailbox.
To pin an email, follow these steps:
- Select the email you want to pin.
- Click on the "Pin" option in the toolbar.
- The pinned email will appear at the top of your mailbox, regardless of its delivery date.
You can pin as many emails as you like, and they will always be visible at the top of your folder, ensuring quick and effortless access.
👍 Pros: Pinning emails allows for easy access to important information and saves time searching through your mailbox.
👎 Cons: None
Scheduled Send Feature
🕒 In today's flexible work environment, it's essential to consider the timing of your emails. You don't want to interrupt someone during non-working hours or create unnecessary urgency. The scheduled send feature in the new Outlook allows you to choose the perfect time to send an email, ensuring it reaches the recipient at an appropriate moment.
To schedule the send time of an email, follow these steps:
- Compose your email as usual.
- Instead of hitting the send button immediately, click on the drop-down arrow next to it.
- Select the desired time and date for sending the email.
- Click on "Send" to schedule the email.
By scheduling your emails, you can respect people's working hours and create a more efficient communication flow.
👍 Pros: Respect others' working hours by scheduling emails for appropriate times.
👎 Cons: None
Categories for Better Organization
🏷️ Categories are a powerful tool in Outlook for organizing your emails. The new Outlook version has enhanced the category feature, making it even more useful and visually appealing.
To use categories effectively, follow these steps:
- Access the settings by clicking on the gear icon.
- Select "Categories" from the options.
- Create new categories or edit existing ones.
- Assign categories to your emails for easy classification.
The new Outlook displays categories with improved design and color options. You can quickly filter your inbox by specific categories, streamlining your email management process.
👍 Pros: Enhances email organization by allowing customizable categories for easy classification and filtering.
👎 Cons: None
Conclusion
🎉 Congratulations on exploring the new features of Microsoft Outlook! The latest version offers a refreshing and streamlined email management experience, with added functionalities like improved integration with Microsoft To-Do, snooze email feature, pinned emails, scheduled send, and enhanced categories. Take advantage of these features to boost your productivity, stay organized, and simplify your email workflow.
🌐 Resources:
📚 FAQs (Frequently Asked Questions):
Q1: How do I switch back to the old version of Outlook?
A1: In the new Outlook, go to the top-right corner and click on "Try the new Outlook." Toggle the switch to "off" to revert to the old version.
Q2: Can I use the snooze feature for multiple emails at once?
A2: Yes, you can select multiple emails and snooze them to the desired date and time. They will return to your inbox simultaneously.
Q3: Are the pinned emails visible in other folders?
A3: No, pinned emails are only visible at the top of the folder where they are pinned. They do not appear in other folders or search results.
Q4: Can I customize the colors of the categories?
A4: Yes, you can customize the colors of the categories in the Outlook settings. Choose from a wide range of colors to suit your preference and organization style.