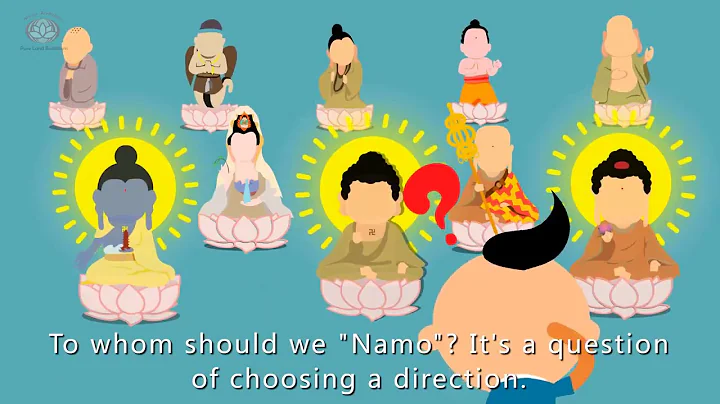Easy and Secure Managed WiFi Setup with Unifi
Table of Contents
- Introduction
- Setting up the Network Infrastructure
- 2.1 Hardware Requirements
- 2.2 Powering on the Cloud Key
- 2.3 Connecting the Switch
- 2.4 Configuring the Cloud Key
- 2.5 Adding and Configuring the Switches
- 2.6 Connecting the Access Points
- Configuring the Wireless Network
- 3.1 Accessing the Cloud Key Interface
- 3.2 Setting up the Wi-Fi Network
- 3.3 Enabling Guest Portal
- 3.4 Configuring Vouchers for User Authentication
- 3.5 Setting Download Limits and Connection Time
- Expanding the Network
- 4.1 Easy Expansion with the Cloud Key
- 4.2 Adding Additional Access Points
- 4.3 Automated Configuration
- 4.4 Troubleshooting and Monitoring
- Conclusion
Setting up a Wireless Network in an Institution
Are you looking to set up a wireless network in your institution? In this article, we will guide you through the process of setting up a wireless network in an institution using a unified manageable switch, cloud key, and unified access points. This comprehensive guide will help you understand the hardware requirements, configuration steps, and best practices for a seamless wireless network deployment. So let's dive in and get started!
1. Introduction
The use of a wireless network in educational institutions has become increasingly important. It allows students and faculty members to connect to the internet and access resources from anywhere on campus. In this article, we will walk you through the steps of setting up a wireless network in an institution to provide reliable and secure internet connectivity to multiple computer laboratories.
2. Setting up the Network Infrastructure
2.1 Hardware Requirements
Before getting started, let's ensure that you have all the necessary hardware components. For this setup, you will need a unified manageable switch with at least 24 gigabit ports, a cloud key for device control and management, and unified access points for wireless connectivity. Make sure to have these devices ready before proceeding further.
2.2 Powering on the Cloud Key
To start the setup process, connect the cloud key to the switch using the provided adapter. The switch should be connected to the internet using an Ethernet cable. Power on the cloud key, and it will grab an IP address from the existing network. Take note of the assigned IP address, as we will need it to access the cloud key interface later.
2.3 Connecting the Switch
Next, connect the switches to the power source. You will see an indicator light on each switch, indicating that it is powered on. Connect the switches to the network by plugging them into the switch ports. Ensure a stable connection between the switches and the network.
2.4 Configuring the Cloud Key
To configure the cloud key, connect your laptop or computer to the same network as the cloud key. Open a web browser and enter the IP address of the cloud key that you noted earlier (e.g., 172.23.1.100). This will take you to the cloud key interface, where you can proceed with the configuration.
2.5 Adding and Configuring the Switches
In the cloud key interface, navigate to the "Devices" section. Here, you should see the switches and access points that are connected to the network. The software will automatically scan and detect these devices. If any additional access points are added later, they will also be detected.
2.6 Connecting the Access Points
To expand the wireless network coverage, connect the access points to the switch ports. The access points will be automatically adapted to the network configuration and download the necessary settings. Once connected, the access points will provide seamless Wi-Fi connectivity to the computer laboratories.
3. Configuring the Wireless Network
Now that the network infrastructure is set up, it's time to configure the wireless network settings.
3.1 Accessing the Cloud Key Interface
To access the cloud key interface, open a web browser on your computer or laptop. Enter the IP address of the cloud key in the address bar. This will take you to the cloud key interface, where you can configure various settings.
3.2 Setting up the Wi-Fi Network
In the cloud key interface, navigate to the Wi-Fi configuration section. Here, you can set the name for your Wi-Fi network (e.g., lab Wi-Fi). Customize the settings according to your requirements, such as encryption type, channel selection, and signal strength.
3.3 Enabling Guest Portal
To ensure secure access to the internet, enable the guest portal feature. This feature will prompt users to authenticate via a web portal before connecting to the Wi-Fi network. It provides an additional layer of security and helps track user activities.
3.4 Configuring Vouchers for User Authentication
To authenticate users accessing the laboratory Wi-Fi, you can issue vouchers. Vouchers are unique codes that users enter when prompted by the web portal. You can set the duration and download limits for each voucher, providing flexibility in user access. This feature is particularly useful for educational institutions to manage and monitor network usage.
3.5 Setting Download Limits and Connection Time
In addition to vouchers, you can also set download limits and connection time for each user. This allows you to control the amount of data each user can download and the duration of their connection. These settings help ensure fair usage of the network and prevent bandwidth misuse.
4. Expanding the Network
One of the advantages of this setup is its scalability. You can easily expand the network by adding more access points without the need for extensive configuration.
4.1 Easy Expansion with the Cloud Key
Once you have set up and configured the cloud key, adding additional access points is a breeze. Simply connect the access points to the switch ports, and they will automatically adapt to the existing network configuration. This streamlined process saves time and effort in expanding the wireless network.
4.2 Adding Additional Access Points
To expand the coverage of the wireless network, add more access points as needed. These access points can be connected in various rooms or areas to ensure a reliable and seamless wireless experience. The automated configuration will ensure that the new access points download the same settings as the existing ones.
4.3 Automated Configuration
Thanks to the automated configuration feature, the newly added access points will inherit the network settings and configurations from the cloud key. This eliminates the need for manual configuration, making the expansion process faster and more efficient.
4.4 Troubleshooting and Monitoring
The cloud key interface provides tools for troubleshooting and monitoring the wireless network. You can check the topology to visualize the network connections and identify any issues. The client list displays the activities, download limits, and connection time of each user. These features help ensure the smooth operation of the wireless network.
5. Conclusion
Setting up a wireless network in an institution can greatly enhance connectivity and improve productivity. By following the steps outlined in this article, you can deploy a reliable and secure wireless network using a unified manageable switch, cloud key, and access points. The scalability and ease of expansion make this setup ideal for educational institutions of all sizes. So, get ready to provide seamless Wi-Fi connectivity to your computer laboratories and enhance the learning experience.
Highlights
- Setting up a wireless network in an institution using unified manageable switch, cloud key, and access points.
- Hardware requirements: unified manageable switch, cloud key, and access points.
- Powering on the cloud key and connecting it to the switch.
- Configuring the cloud key and adding/configuring switches and access points.
- Configuring the Wi-Fi network, enabling guest portal, and setting up vouchers for user authentication.
- Setting download limits and connection time for users.
- Easy expansion with the cloud key and automated configuration for additional access points.
- Troubleshooting and monitoring the wireless network using the cloud key interface.
Frequently Asked Questions (FAQ)
Q: Can I use any brand of switches, cloud key, and access points for this setup?
A: It is recommended to use unified manageable switches, cloud keys, and access points for the best compatibility and ease of configuration. However, other brands may also work, but compatibility and configuration steps may vary.
Q: How many access points can I add to the network?
A: The number of access points you can add depends on the capacity of your switch and the coverage area you want to achieve. Make sure to choose a switch with enough ports and consider the range of the access points for optimal coverage.
Q: Can I customize the guest portal design?
A: Yes, you have the option to customize the guest portal design in the cloud key interface. You can add your institution's logo, change the colors, and add additional information or terms of use.
Q: How can I troubleshoot connectivity issues in the wireless network?
A: The cloud key interface provides a topology view where you can visualize the network connections. This can help identify any connectivity issues or misconfigurations. You can also check the client list to monitor the activities and connection status of each user.
Q: Is it possible to prioritize certain users or devices in the network?
A: Yes, you can prioritize certain users or devices by configuring quality of service (QoS) settings on the switch. This allows you to allocate more bandwidth to specific users or devices, ensuring a smooth and uninterrupted experience.
Q: What is the range of the access points and how can I determine the optimal placement?
A: The range of access points varies depending on the model and environment. It is recommended to perform a site survey to determine optimal access point placement. Factors such as building layout, obstacles, and interference should be considered to achieve maximum coverage.
Resources: