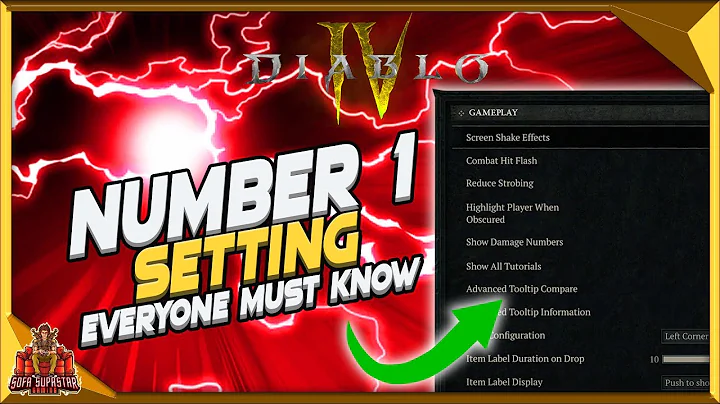Easy Guide: Setting up and Configuring Blink Mini Wired Camera
Table of Contents
- Introduction
- Setting up the Blink Mini camera
- 2.1 Unboxing the camera
- 2.2 Checking your Wi-Fi network
- 2.3 Disarming the system
- 2.4 Adding the Blink Mini camera
- 2.5 Updating the firmware
- Configuring the camera settings
- 3.1 Naming the camera
- 3.2 Adjusting sensitivity and clip length
- 3.3 Enabling motion recording and night vision
- 3.4 Adjusting audio settings
- 3.5 Flipping video orientation
- Testing and verifying the camera
- 4.1 Live view
- 4.2 Triggering motion detection
- 4.3 Verifying camera status
- Conclusion
- Frequently Asked Questions (FAQ)
📷 Setting up the Blink Mini camera
The Blink Mini camera offers a convenient way to enhance your home security system. With its easy setup process, you can quickly connect the camera to your existing Blink account. In this guide, we will walk you through the step-by-step process of setting up your Blink Mini camera and configuring its settings.
2.1 Unboxing the camera
When you unbox the Blink Mini camera, you will find two cameras, two power supplies, two USB cables, and two bases. For now, we will focus on setting up one camera to demonstrate the process. Take the camera, one power supply, and one USB cable out of the box.
2.2 Checking your Wi-Fi network
Before you begin the setup process, make sure that your smartphone is connected to the same Wi-Fi network that you want the camera to be connected to. The camera operates on a 2.4 GHz network, so ensure that your Wi-Fi network is set to this frequency.
2.3 Disarming the system
To add a new device to your Blink account, you need to disarm the system. Open the Blink app on your smartphone and ensure that the system is disarmed. If it fails to disarm initially, try disarming it again until it successfully disarms.
2.4 Adding the Blink Mini camera
Once the system is disarmed, you can proceed to add the camera to your Blink account. Click on the "Add" button in the app, and choose the Blink Mini camera. Plug in the camera and wait for the blue light to blink and then turn green.
2.5 Updating the firmware
Next, scan the QR code on the back of the camera using the app. Select your home network and enter the password for your network. After entering the password, the app will send the Wi-Fi information to the camera and connect it to the Blink server. The camera may undergo a firmware update during this process, which is essential for optimal performance.
⚠️ Pros: The firmware update ensures that the camera has the latest features and bug fixes to provide a better user experience.
⚠️ Cons: In rare cases, a firmware update may lead to camera malfunctions. However, such occurrences are uncommon but worth mentioning.
3. Configuring the camera settings
Once the camera is successfully added to your Blink account, you can proceed to configure its settings according to your preferences.
3.1 Naming the camera
Give your camera a unique name that reflects its location or purpose. For example, if you are placing the camera near your front door window, you can name it "Front Door Window."
3.2 Adjusting sensitivity and clip length
Fine-tune the motion detection sensitivity and clip length settings based on your needs. You can choose between high, medium, or low sensitivity levels and adjust the clip length to ensure that you capture the desired footage.
3.3 Enabling motion recording and night vision
Enable motion recording to capture videos whenever motion is detected. Additionally, you can choose to enable night vision if required. However, if the camera is positioned behind a window, it is advisable to disable night vision to avoid reflection from the window.
3.4 Adjusting audio settings
The Blink Mini camera allows you to enable audio and adjust speaker volume and chime volume. Customize these settings according to your preferences.
3.5 Flipping video orientation
If you mount the camera upside down, you can use the "Flip Video" option in the settings to adjust the video orientation accordingly.
4. Testing and verifying the camera
After configuring the camera settings, it is essential to test and verify its functionality.
4.1 Live view
Click on the "Live View" option in the app to check if the camera provides a live video feed. Ensure that the camera captures the desired view and the video quality meets your expectations.
4.2 Triggering motion detection
Wave your hand or create some movement in front of the camera to trigger the motion detection feature. Verify that the camera captures the motion and records the corresponding clip.
4.3 Verifying camera status
Check the camera status in the app to ensure that it is properly armed and detecting motion. Despite a potential error message indicating failure to arm, observe the camera's behavior to confirm that it is indeed armed.
5. Conclusion
Setting up and configuring the Blink Mini camera is a straightforward process that enhances the security of your home. By following the steps outlined in this guide, you can easily connect the camera to your existing Blink account and adjust its settings to suit your preferences. Ensure that you test the camera after setup to verify its functionality and make any necessary adjustments.
Frequently Asked Questions (FAQ)
Q: Can I use multiple Blink Mini cameras with a single Blink account?
A: Yes, you can add multiple Blink Mini cameras to a single Blink account to expand your home security coverage.
Q: Can I use the Blink Mini camera outdoors?
A: The Blink Mini camera is designed for indoor use. To monitor areas outdoors, consider using Blink's outdoor cameras specifically designed for that purpose.
Q: How long does the battery of the Blink Mini camera last?
A: The Blink Mini camera is a wired camera, so it does not rely on batteries. However, other Blink camera models are battery-powered and have varying battery life depending on usage and settings.
Q: Can I access the Blink Mini camera remotely from my smartphone?
A: Yes, you can access the Blink Mini camera remotely through the Blink app on your smartphone as long as you have an internet connection.
Q: Can I use the Blink Mini camera with voice assistants like Amazon Alexa or Google Assistant?
A: Yes, the Blink Mini camera is compatible with Amazon Alexa and Google Assistant, allowing you to control the camera using voice commands.