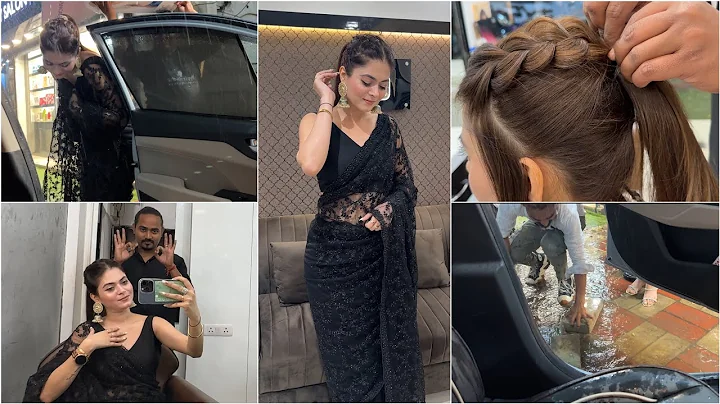Efficient Filters in Google Sheets: Remove Rows with Specific Data
Table of Contents
- Introduction
- Applying a Filter in Google Sheets
- Filtering Rows Based on Conditions
- Using the FILTER Function to Create a New Table
- Applying Formatting and Making the List Static
- Conclusion
Applying Filters and Using the FILTER Function in Google Sheets
Introduction
Google Sheets is a powerful tool for managing and analyzing data. One common task is filtering rows based on specific criteria, such as keywords, numbers, or dates. In this article, we will explore two methods to accomplish this: applying filters and using the FILTER function. We will discuss the differences between these techniques and provide step-by-step instructions on how to implement them in Google Sheets.
Applying a Filter in Google Sheets
To begin, we can apply a filter to a table of data in Google Sheets. By selecting the desired range and enabling the filter, we can easily include or exclude specific rows based on our criteria. The filter option provides flexibility through various menu options, such as selecting or deselecting specific values or filtering based on conditions. This method is ideal for straightforward filtering tasks.
Filtering Rows Based on Conditions
Another way to filter rows is by using conditions. With this approach, we can specify conditions such as whether a cell should contain or not contain certain text or numbers. By navigating to the Data menu and selecting the "Create a filter" option, we can define our conditions and apply them to the table. This method allows for more flexibility in filtering requirements and provides additional options for text and number comparisons.
Using the FILTER Function to Create a New Table
For more advanced filtering needs, we can utilize the FILTER function in Google Sheets. This function allows us to dynamically create a new table with specified conditions. By using the syntax "=FILTER(range, condition)", we can define both the range of data and the condition that should be met for each row to be included in the filtered table. This method provides greater control over filtering criteria and can handle multiple ranges and conditions.
Applying Formatting and Making the List Static
Once we have filtered our data, we may want to apply formatting or make the filtered list static. Formatting can be applied to the filtered table to improve the visual presentation of the data. Additionally, if we want to prevent the filtered list from changing when the original data is updated, we can copy and paste the filtered table as values only. This ensures that the filtered list remains unchanged even if new data is added.
Conclusion
In conclusion, Google Sheets offers multiple methods for filtering rows based on specific criteria. Applying filters or using the FILTER function provides different levels of flexibility and control. By following the steps outlined in this article, you can easily filter your data in Google Sheets and customize the filtering process to meet your needs.
Highlights
- Google Sheets provides two main methods for filtering rows: applying filters and using the FILTER function.
- Applying filters is a simple way to include or exclude rows based on criteria and offers various menu options for flexibility.
- The FILTER function allows for more advanced filtering by dynamically creating a new table with specified conditions.
- By applying formatting and making the filtered list static, you can enhance the presentation of the data and prevent changes when the original data is updated.
FAQ
Q: Can I apply multiple conditions using the FILTER function?
A: Yes, the FILTER function can handle multiple ranges and conditions by specifying them within the function's syntax.
Q: Can I save the filtered list as a separate worksheet?
A: Yes, you can choose to create a new worksheet to hold the filtered list and adjust the permissions for multiple users, if needed.
Q: How do I remove a filter in Google Sheets?
A: To remove a filter, go to the Data menu and select "Turn off filter". This will remove the filter and display all the rows in the table.
Q: Can I automate the filtering process in Google Sheets?
A: Yes, you can use scripting in Google Sheets to automate filtering tasks and specify criteria that should be applied automatically.
Q: Are there any limitations to the number of rows or criteria I can use in the FILTER function?
A: The FILTER function in Google Sheets can handle a large number of rows and conditions, allowing for flexible filtering options.
Resources: