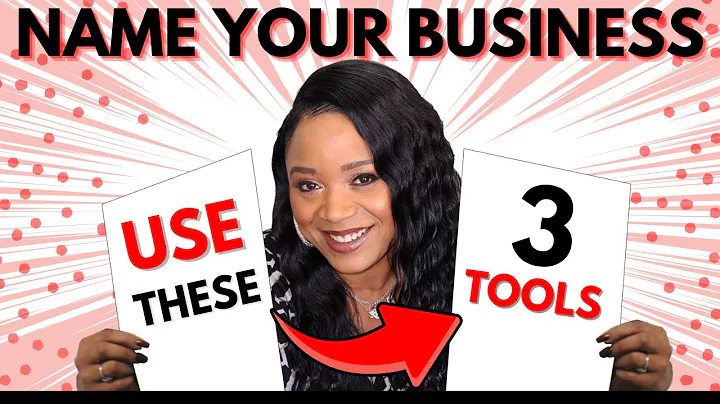Efficiently Manage Multiple Terminal Windows with Terminator
Table of Contents:
- Introduction
- The Limitations of Using Multiple Terminal Windows
- Using the Terminator Tool to Work with Multiple Terminal Windows
- Installing Terminator
- Getting Started with Terminator
- Splitting Terminal Windows
- Using Shortcuts with Terminator
- Customizing Terminator
- Saving and Using Layouts
- Conclusion
🖥️ Using the Terminator Tool to Easily Work with Multiple Terminal Windows
In this tutorial, we will explore how to use the Terminator tool to efficiently work with multiple terminal windows on the same screen. We'll discuss the limitations of using multiple terminal windows and the benefits that Terminator provides. We'll guide you through the process of installing Terminator and getting started with its various features. By the end of this tutorial, you'll be able to effortlessly manage and customize your workspace using Terminator.
1. Introduction
In today's digital world, terminal windows play a crucial role in executing various commands and managing system functions. However, working with multiple terminal windows simultaneously can be a challenging task. This is where the Terminator tool comes in handy. Terminator allows users to have multiple terminal windows in one screen, improving productivity and efficiency.
2. The Limitations of Using Multiple Terminal Windows
While it is possible to manually open multiple terminal windows and arrange them on the screen, this method has its limitations. Firstly, it can result in a cluttered workspace, making it difficult to switch between terminals quickly. Additionally, every time you restart your system, you must rearrange the windows again, leading to wasted time and effort.
3. Installing Terminator
Before we can start using Terminator, we need to install it on our system. To do this, open your terminal and enter the following command:
sudo apt install terminator
You'll be prompted to enter your password. Once entered, the installation process will begin. Once the installation is complete, Terminator will be available in your applications menu.
4. Getting Started with Terminator
To launch Terminator, either run it from the terminal by typing "terminator" or locate it in your applications menu. This will open a new terminal window with a different interface. Here, you can type any commands you want, just like in a regular terminal.
5. Splitting Terminal Windows
One of the primary features of Terminator is the ability to split terminal windows horizontally or vertically. To split a terminal window horizontally, right-click anywhere within the window and select "Split Horizontally." This will create two terminals side by side. Similarly, you can split a terminal window vertically by choosing the "Split Vertically" option. This feature enables you to efficiently manage and organize your workspace.
6. Using Shortcuts with Terminator
Terminator also provides shortcuts for performing various actions conveniently. To split the current terminal horizontally, use the shortcut "Ctrl+Shift+O." Similarly, to split the current terminal vertically, use "Ctrl+Shift+E." Closing a terminal can be done by right-clicking on it and selecting "Close" or by using the shortcut "Ctrl+Shift+W." To toggle a terminal between full screen and normal view, use the shortcut "Ctrl+Shift+X." These shortcuts make navigating and customizing your workspace a breeze.
7. Customizing Terminator
Terminator offers a wide range of customization options to tailor your terminal experience. To access the preferences, right-click anywhere within a terminal window and select "Preferences." From here, you can customize various aspects such as the font, color scheme, and more. Experiment with different settings to find a configuration that matches your preferences.
8. Saving and Using Layouts
One of the most useful features of Terminator is the ability to save and use layouts. Instead of rearranging your workspace every time you launch Terminator, you can save your desired layout and load it whenever you want. To save a layout, go to the preferences menu and click on the "Layouts" tab. Add a new layout and provide it with a name. You can now easily switch to your preferred layout by pressing "Alt+L" and selecting the desired layout from the menu.
9. Conclusion
Terminator is a powerful tool that simplifies working with multiple terminal windows by providing an optimized workspace. With its intuitive interface, shortcuts, and customization options, you can efficiently manage and organize your terminal environment, enhancing your productivity. By following this tutorial, you now have the necessary knowledge to leverage the features of Terminator and streamline your workflow.
Highlights:
- Terminator provides an efficient solution for working with multiple terminal windows on the same screen.
- The tool allows users to split terminal windows horizontally and vertically, improving workspace organization.
- Keyboard shortcuts make navigating and customizing Terminator quick and easy.
- Users can customize various aspects of Terminator, including fonts and color schemes, to suit personal preferences.
- The ability to save and use layouts eliminates the need for manually arranging terminal windows each time Terminator is launched.
FAQ
Q: Is Terminator compatible with all Linux distributions?
A: Yes, Terminator is compatible with most Linux distributions, including Ubuntu, Fedora, and Debian.
Q: Can I use Terminator to split multiple tabs within a single terminal window?
A: No, Terminator is designed to split multiple terminal windows, not tabs within a single window. However, most terminal emulators provide tab functionality that can be used in conjunction with Terminator.
Q: Can I customize the keyboard shortcuts in Terminator?
A: Yes, you can customize the keyboard shortcuts in Terminator according to your preference. Refer to the preferences menu to modify the shortcuts.
Q: Does Terminator support multiple profiles with different color schemes?
A: Yes, Terminator allows users to create different profiles with unique color schemes. This enables customization for different use cases or personal preferences.
Q: Can I use Terminator on macOS or Windows operating systems?
A: Terminator is primarily designed for Linux distributions and may not be available for macOS or Windows. However, there are similar terminal emulator tools available for those platforms.
Resources