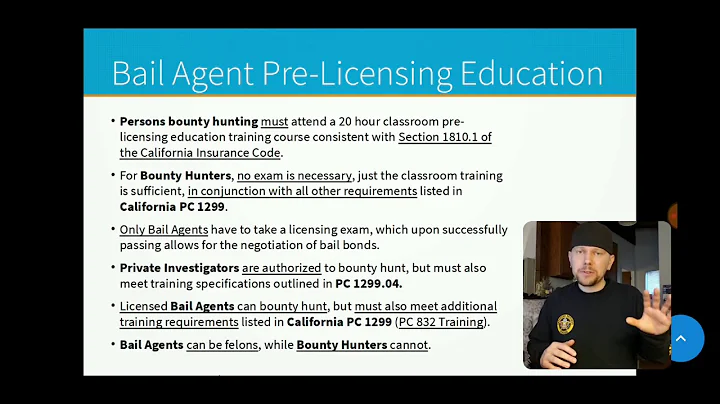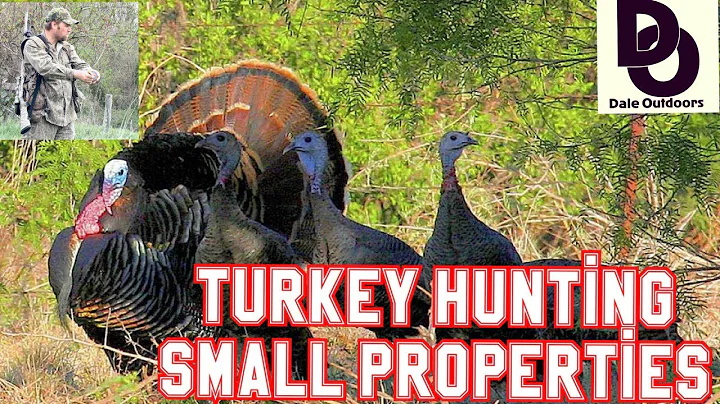Enhance Your Google Docs with Pictures: Add, Crop, and Add Borders
Table of Contents
- Introduction
- Adding a Picture in Google Docs
- Adjusting the Size by Cropping
- Adding a Border to the Picture
- Conclusion
1️⃣ Introduction
In this article, we will explore how to quickly and effortlessly add a picture into Google Docs. We will discuss the steps to adjust the size by cropping it and adding a border. Whether you are writing a paper or creating a presentation, these tips will come in handy to enhance the visual appeal of your documents.
2️⃣ Adding a Picture in Google Docs
To begin, open your Google Docs document and position the cursor where you want to insert the picture. On the toolbar, click on the "Explorer tool" icon. Google Docs will automatically suggest relevant images based on the content of your document. If you want to search for more specific images, use the search field to refine your results.
3️⃣ Adjusting the Size by Cropping
Once you have found the desired picture, hover over it and click the "+" button to insert it into your document. However, if the picture does not fit properly, you can easily resize it by cropping. Click on the image and then select the "crop image" tool. Drag the corners to adjust the size and proportions of the picture. Once you are satisfied with the new size, press the "Enter" key to apply the cropping.
4️⃣ Adding a Border to the Picture
To add a border to the picture, click on the image and then select the "border" icon from the toolbar. Choose the desired weight or thickness for the border. You can also change the color of the border by clicking on the "color pin" and selecting a different color. Experiment with different border styles and colors to make your picture stand out.
5️⃣ Conclusion
In conclusion, inserting and modifying pictures in Google Docs is a simple yet effective way to enhance the visual appeal of your documents. By following the steps outlined in this article, you can effortlessly add a picture, adjust its size by cropping, and even add a border to make it visually appealing. So go ahead and make your documents more engaging and visually striking with these tips!
Highlights:
- Learn how to quickly add a picture into Google Docs
- Adjust the size of the picture by cropping it
- Add a border to the picture to enhance its visual appeal
- Make your documents more engaging and visually striking
FAQ
Q: Can I add multiple pictures in a Google Docs document?
A: Yes, you can add multiple pictures in a Google Docs document by simply repeating the steps outlined in this article for each picture you want to insert.
Q: Can I undo the cropping of a picture?
A: Yes, you can undo the cropping of a picture by clicking on the reset icon, which will revert it back to its original size and proportions.
Q: Are there any other formatting options available for pictures in Google Docs?
A: Yes, Google Docs offers various formatting options such as adjusting brightness, contrast, and transparency. These options can be accessed by right-clicking on the picture and selecting "Image options".
Q: Can I change the position of the picture within the document?
A: Yes, you can change the position of the picture within the document by selecting it and using the alignment options in the toolbar. You can align the picture to the left, right, center, or even wrap text around it.
Q: Can I add a caption to the picture in Google Docs?
A: Unfortunately, Google Docs does not have a built-in feature to add captions to pictures. However, you can manually add a text box beneath the picture and type in the caption.
Resources