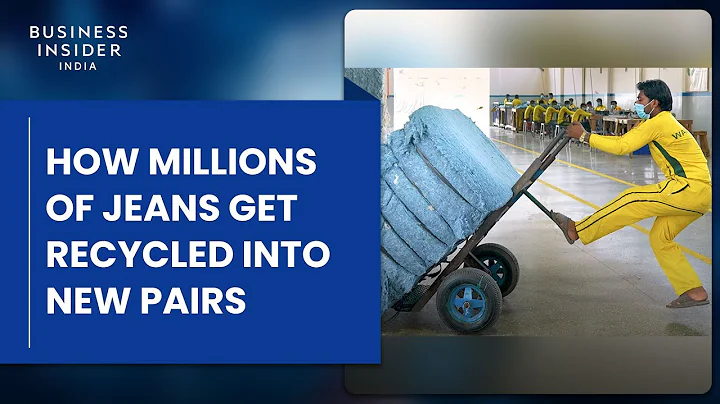Enhance Your Google Slides and Docs with Your Bitmoji!
Table of Contents
- Introduction
- Creating a Bitmoji Account
- Adding the Bitmoji Extension to Chrome
- Logging in to Bitmoji
- Using Bitmoji in Google Slides
- Using Bitmoji in Google Docs
- Using Bitmoji in Canva
- Using Bitmoji in Other Programs
- Copying and Pasting Bitmoji Images
- Saving and Uploading Bitmoji Images
- Conclusion
🎯 How to Use Bitmoji to Enhance Your Documents
Bitmoji has become a popular way to add a personal touch to your digital documents. Whether you're creating a presentation, a document, or a graphic design, incorporating your own customized Bitmoji can make it more engaging and fun. In this article, we'll guide you through the process of using Bitmoji and share some creative ideas on how to leverage this expressive avatar in different applications.
📍 1. Introduction
As the digital landscape evolves, so does our need for expressing ourselves in new and exciting ways. Bitmoji offers a unique way to personalize your digital presence by creating customizable avatars that resemble you. By following a few simple steps, you can easily add your Bitmoji to various platforms and applications, making your content stand out and leaving a lasting impression on your audience.
📍 2. Creating a Bitmoji Account
To get started with Bitmoji, you'll need to create an account. If you already have a Snapchat account, you can use it to log in and create your Bitmoji. For those without Snapchat, you can download the Bitmoji app from either the Apple App Store or Google Play, depending on your device's operating system. Once you have the app installed, creating your Bitmoji is a fun and straightforward process. Choose from a wide selection of face shapes, eye colors, hairstyles, and more to make your Bitmoji a unique representation of yourself.
📍 3. Adding the Bitmoji Extension to Chrome
To streamline the process of using Bitmoji across different platforms, it's recommended to add the Bitmoji extension to your Google Chrome browser. Access the Chrome Web Store and search for the Bitmoji extension. Click on "Add to Chrome" to install the extension. You'll now see a small square icon with a white smiley face on it. This icon represents the Bitmoji extension and provides quick access to your Bitmoji library.
📍 4. Logging in to Bitmoji
Once you have the Bitmoji extension installed, click on the icon to open the extension. If you haven't logged in yet, you'll be prompted to do so. If you created your Bitmoji using Snapchat, simply log in using your Snapchat credentials. If you used another application, log in using your account details or email. Once logged in, you'll have access to your customized Bitmoji library.
📍 5. Using Bitmoji in Google Slides
Bitmoji can add a touch of personality to your Google Slides presentations. When creating or editing a slide, click on the Bitmoji extension icon to open your Bitmoji library. Scroll through the available Bitmojis or use the search feature to find an appropriate one that fits your slide's content. Right-click on the Bitmoji and select "Copy Image." Go back to your slide and paste the Bitmoji in the desired location. You can resize and reposition it to suit your needs. Bitmojis are a great way to engage your audience and make your presentations more memorable.
📍 6. Using Bitmoji in Google Docs
Adding Bitmoji to your Google Docs can make them visually appealing and enhance the overall reading experience. Open a new or existing Google Doc and click on the Bitmoji extension icon. Browse through your Bitmoji library and choose an appropriate image. Right-click on the Bitmoji and select "Copy Image." Switch back to your document and paste the Bitmoji wherever you want it to appear. Adjust the size and position as needed. Bitmojis can be particularly effective in educational materials or informal documents where a personal touch is desired.
📍 7. Using Bitmoji in Canva
If you're using Canva to create graphics, posters, or flyers, incorporating Bitmoji can add an extra flair to your designs. Open Canva and start a new project or edit an existing one. To add your Bitmoji, follow the same process as in Google Slides and Google Docs. Click on the Bitmoji extension icon, choose a suitable Bitmoji, copy the image, and paste it into your Canva project. Experiment with different layouts and combinations to create eye-catching visuals that resonate with your target audience.
📍 8. Using Bitmoji in Other Programs
Bitmoji can also be used in various other programs and applications. While some programs may not allow direct copying and pasting, you can still incorporate your Bitmoji image. Right-click on the Bitmoji in the extension, select "Save Image As," and save it to your computer. From there, you can upload the saved image to the program you're working on, enabling you to include your Bitmoji in newsletters, worksheets, social media posts, and more.
📍 9. Copying and Pasting Bitmoji Images
Copying and pasting Bitmoji images is a simple and effective method to quickly add them to your documents. Right-click on the desired Bitmoji in the Bitmoji extension and select "Copy Image." Then, navigate to your document or graphic design tool and paste the Bitmoji in the appropriate location. This method works well in programs like Microsoft Word, PowerPoint, Photoshop, and many others.
📍 10. Saving and Uploading Bitmoji Images
For programs that don't support direct copying and pasting, you can save your Bitmoji image and upload it as a regular image file. Right-click on the Bitmoji in the extension and select "Save Image As." Save it to your preferred location on your computer. Open the program where you want to use the Bitmoji, locate the upload image option, and select the saved Bitmoji file. This allows you to incorporate your Bitmoji into a wide range of applications.
📍 11. Conclusion
Bitmoji provides an exciting opportunity to express yourself creatively and personalize your digital content. By following the steps outlined in this article, you can seamlessly incorporate your Bitmoji into various platforms such as Google Slides, Google Docs, Canva, and other programs. Adding a touch of personality with Bitmoji not only enhances the visual appeal of your documents but also helps to engage your audience and make a lasting impression. So go ahead, unleash your creative side, and have fun using Bitmoji to bring your digital content to life!
✨ Highlights
- Personalize your digital presence with Bitmoji avatars.
- Create a Bitmoji account through Snapchat or the Bitmoji app.
- Add the Bitmoji extension to Google Chrome for easy access.
- Use Bitmoji in Google Slides, Google Docs, and Canva to enhance your documents.
- Incorporate Bitmoji into other programs by copying and pasting or saving and uploading the images.
- Engage your audience and make your content more memorable with expressive Bitmoji avatars.
🙋♀️ Frequently Asked Questions
Q: Can I create multiple Bitmojis with different appearances?
A: Yes, you can create multiple Bitmojis to reflect different appearances or moods.
Q: Can I use Bitmoji images commercially?
A: Bitmoji images are intended for personal use. Review the Bitmoji Terms of Service for specific guidelines on commercial usage.
Q: Is Bitmoji available on other platforms besides Chrome?
A: Yes, Bitmoji is available as a standalone app for both iOS and Android devices.
Q: Can I use someone else's Bitmoji?
A: It is recommended to use only your own Bitmoji to avoid copyright and privacy issues. Bitmoji is designed to represent individuals personally.
Q: Can I add Bitmojis to my social media posts?
A: Depending on the platform, you may be able to insert Bitmoji images into your social media posts. Check the compatibility of the platform you're using for more information.